 Antrag prüfen]).
Antrag prüfen]).IBYKUS VERA 2018 – Online-Hilfe
Eingetragene Marken und Urheberrechte:
IBYKUS® ist eine eingetragene Marke der IBYKUS AG für Informationstechnologie.
Intel® und Pentium® sind eingetragene Marken der Intel Corporation.
Microsoft®, Windows®, und Internet Explorer® sind eingetragene Marken der Microsoft Corporation.
Alle anderen Marken- und Produktnamen sind Marken oder eingetragene Marken der jeweiligen Markeninhaber.
Die in VERA 2018 verwendeten Icons entstammen dem Icon-Satz Smashicons von Flaticon. Die Icons unterliegen der Lizenz Creative Commons BY 3.0.
VERA ist die Software für die Antragstellung zur Agrarförderung 2018 in Thüringen.
Mit VERA können Sie Folgendes tun:
Die vorliegende Dokumentation erläutert die Bedienung von VERA. Sie gliedert sich in folgende Abschnitte:
HINWEIS: Um fachliche Hinweise zum Ausfüllen der Antragsformulare zu erhalten, konsultieren Sie bitte die Merkblätter der Zahlstelle des Thüringer Landesverwaltungsamtes. Innerhalb von VERA finden Sie die Merkblätter im Ordner »Merkblätter und Fragebogen«.
In der Dokumentation sind Bedienelemente des Programms folgendermaßen gekennzeichnet:
 Antrag prüfen]).
Antrag prüfen]).Besonders gekennzeichnet sind außerdem Dateinamen und Verzeichnisse. Sie werden in Anführungszeichen eingeschlossen.
VERA 2018 bringt gegenüber VERA 2017 die folgenden Änderungen und Neuerungen:
Für die Benutzung von VERA muss Ihr System mindestens folgende Anforderungen erfüllen:
Betriebssystem:
Speicher und Prozessor:
Netzwerk/Anschlüsse:
Bildschirm und Grafikkarte:
Die Installation von VERA 2018 müssen Sie mit Administratorrechten durchführen. Es ist nicht erforderlich, VERA 2017 zuvor zu deinstallieren.
Wenn die Installation abgeschlossen ist, befindet sich auf dem Desktop eine Verknüpfung mit dem Symbol ![]() . Um VERA 2018 zu starten, klicken Sie doppelt auf das Symbol.
. Um VERA 2018 zu starten, klicken Sie doppelt auf das Symbol.
Nach dem ersten Start finden Sie in VERA 2018 noch keine Daten. Bevor Sie einen Antrag bearbeiten können, müssen Sie den entsprechenden Antragsteller laden (siehe »Antragsteller hinzufügen«) .
HINWEIS: Sollte während der Installation ein Fehler aufgetreten sein, muss VERA 2018 vor einer erneuten Installation über die Systemsteuerung von Windows deinstalliert werden.
Dieser Abschnitt gibt eine Kurzanleitung für die Zusammenstellung der Antragsunterlagen im digitalen Antragsverfahren.
Detaillierte Beschreibungen zu den einzelnen Schritten erhalten Sie, wenn Sie die entsprechenden Abschnitte über die Querverweise öffnen.
Um den Antrag für einen Betrieb bearbeiten zu können, müssen Sie den betreffenden Antragsteller hinzufügen (siehe »Antragsteller hinzufügen«) .
Machen Sie Angaben zum Typ des Antragstellers (siehe »Typ des Antragstellers festlegen«) .
Füllen Sie alle für Ihren Antrag relevanten elektronischen Formulare im Ordner »Antragsformulare« aus und speichern Sie diese (siehe »Formulare ausfüllen und speichern«) .
Prüfen Sie jedes ausgefüllte Antragsformular mit dem Kommando [Dokument
 Antrag prüfen]
(siehe »Antrag prüfen«)
.
Antrag prüfen]
(siehe »Antrag prüfen«)
.
Es gibt statische Formulare, die sich nicht im Programm ausfüllen lassen, erkennbar am Symbol ![]() .
.
Diese müssen Sie – falls nötig – ausdrucken und dann handschriftlich ausfüllen (siehe »Drucken«) .
Stellen Sie in der Liste »Flächen- und Nutzungsnachweis - Hauptnutzung« die Hauptnutzungen für den Flächen- und Nutzungsnachweis zusammen (siehe »Flächen- und Nutzungsnachweis - Hauptnutzung erfassen«) .
Um Überlappungen Ihrer Antragsflächen mit denen Ihrer Nachbarn zu vermeiden, nutzen Sie am besten den Geometrie-Austausch über das Internet (siehe »Geometrie-Austausch«) .
Falls Sie Zwischennutzungen für ökologische Vorrangflächen haben, erfassen Sie diese in der Liste »Flächen- und Nutzungsnachweis - Zwischennutzung« (siehe »Flächen- und Nutzungsnachweis - Zwischennutzung erfassen«) .
Falls Sie Verpflichtungen für Waldumweltmaßnahmen beantragen oder beantragt haben, erfassen Sie in der Liste »Flächen- und Nutzungsnachweis - Forstwirtschaft« die Antragsflächen und Habitatbäume (siehe »Flächen- und Nutzungsnachweis - Forstwirtschaft erfassen«) .
Falls Sie einen Antrag auf Fördermittel für KULAP 2014 gestellt haben, erfassen Sie in der Liste »KULAP-Flächen« die Daten der Neuanträge, Ausdehnungen von Maßnahmen, Maßnahmenwechsel sowie Flächenzugänge und -abgänge durch Rotation (siehe »KULAP-Flächen erfassen und bearbeiten«) .
Prüfen Sie die Abgänge von KULAP-Verpflichtungen und korrigieren Sie ggf. die Listen »Flächen- und Nutzungsnachweis - Hauptnutzung« und »KULAP-Flächen« (siehe »KULAP-Verpflichtungsabgänge«) .
Wenn Sie KULAP-A3-Verpflichtungen haben, aktualisieren Sie die Liste und füllen Sie in jede Zeile die fehlenden Daten aus (siehe »KULAP-A3-Erosionsminderung (THEO)«) .
Wenn Sie Förderung für vom Aussterben bedrohte einheimische Nutztierrassen erhalten (KULAP-T), bearbeiten Sie die Liste (siehe »KULAP-T Einzeltiernachweis«) .
Starten Sie mit dem Symbol  den Assistenten zur Erstellung des Antrags und folgen Sie den Anweisungen
(siehe »Anträge erstellen«)
.
den Assistenten zur Erstellung des Antrags und folgen Sie den Anweisungen
(siehe »Anträge erstellen«)
.
Um VERA zu starten, klicken Sie auf Ihrem Desktop doppelt auf das Symbol ![]() .
.
Die Navigation erfolgt auf der linken Seite des Programmfensters über eine Hierarchie aus Ordnern und Dokumenten.
Um den Inhalt eines Ordners anzuzeigen, klicken Sie mit der Maus auf das Symbol ![]() . Genauso können Sie einen Ordner wieder schließen.
. Genauso können Sie einen Ordner wieder schließen.
Innerhalb des Navigationsfensters sind Inhalte wie Formulare, Listen und Karten an folgenden Symbolen erkennbar:
![]() Dokument, das Sie in VERA nicht bearbeiten können. Das sind beispielsweise Merkblätter, Leerformulare die ausgedruckt und handschriftlich ausgefüllt werden können.
Dokument, das Sie in VERA nicht bearbeiten können. Das sind beispielsweise Merkblätter, Leerformulare die ausgedruckt und handschriftlich ausgefüllt werden können.
![]() Dokument, das Sie in VERA ausfüllen können. Das sind Formulare und Listen für Flächen- und Nutzungsnachweis und KULAP-Flächen. Diese Dokumente können verschiedene Status haben
(siehe »Status von Dokumenten«)
.
Dokument, das Sie in VERA ausfüllen können. Das sind Formulare und Listen für Flächen- und Nutzungsnachweis und KULAP-Flächen. Diese Dokumente können verschiedene Status haben
(siehe »Status von Dokumenten«)
.
Um eines dieser Dokumente anzuzeigen, klicken Sie mit der Maus auf das entsprechende Symbol. VERA zeigt das Dokument im Hauptfenster rechts neben der Navigation an.
Das Navigationsfenster kann Dokumente mehrerer Antragsteller enthalten (siehe »Antragsteller wechseln«) .
Dokumente, die in VERA ausfüllbar sind, können verschiedene Status haben. Der Status hängt davon ab, ob ein Dokument bereits bearbeitet bzw. mit dem Kommando [Antrag prüfen] geprüft worden ist, oder wie das Ergebnis einer Prüfung ausgefallen ist. Der Status wird mit folgenden Symbolen dargestellt:
![]() Das Dokument ist unbearbeitet.
Das Dokument ist unbearbeitet.
 Das Dokument wurde seit der letzten Bearbeitung nicht geprüft.
Das Dokument wurde seit der letzten Bearbeitung nicht geprüft.
 Bei der letzten Prüfung wurden Fehler festgestellt.
Bei der letzten Prüfung wurden Fehler festgestellt.
 Bei der letzten Prüfung wurden Hinweise gegeben.
Bei der letzten Prüfung wurden Hinweise gegeben.
 Bei der letzten Prüfung gab es keine Beanstandungen.
Bei der letzten Prüfung gab es keine Beanstandungen.
Das Ergebnis der Prüfungen ist außerdem hinter dem Titel des Dokuments angegeben.
Indem Sie Angaben zum Typ des Antragstellers machen, können Sie die Bearbeitung des Antrags vereinfachen. VERA zeigt dann nur noch die Antragsformulare und Merkblätter, die der Antragsteller benötigt.
So gehen Sie vor:
Mit VERA können die Daten mehrerer Antragsteller bearbeitet werden. Antragsteller werden anhand des Personenidents (PI) identifiziert, entsprechen also der juristischen Person eines Antragstellers.
Die Daten der Antragsteller sind strikt voneinander getrennt.
Das Navigationsfenster zeigt Namen und PI aller Antragsteller an, die Sie bereits mit dem Kommando [Extras
 Antragstellerverwaltung
Antragstellerverwaltung  Neuen Antragsteller via VERONA hinzufügen] geladen haben
(siehe »Antragsteller hinzufügen«)
.
Neuen Antragsteller via VERONA hinzufügen] geladen haben
(siehe »Antragsteller hinzufügen«)
.

Anzeige zweier Antragsteller im Navigationsfenster.
Das Navigationsfenster zeigt immer nur die Ordner und Dokumente eines Antragstellers an. Sie befinden sich unmittelbar unterhalb von Name und PI des Antragstellers.
Um zu einem anderen Antragsteller zu wechseln, klicken Sie auf den entsprechenden Antragsteller. Das Navigationsfenster zeigt die zum neuen Antragsteller gehörenden Ordner und Dokumente an. Der bis dahin angezeigte Antragsteller wird geschlossen.
HINWEIS:
Falls Sie im Navigationsfenster mehr Platz für den aktuellen Antragsteller benötigen, können Sie alle geschlossenen Antragsteller ausblenden. Führen Sie dazu das Kommando [Extras
 Antragstellerverwaltung
Antragstellerverwaltung  Geschlossene Antragsteller ausblenden] aus
(siehe »Geschlossene Antragsteller ein- und ausblenden«)
.
Geschlossene Antragsteller ausblenden] aus
(siehe »Geschlossene Antragsteller ein- und ausblenden«)
.
Werkzeugleiste und Menü enthalten sowohl Funktionen, die vom Typ des angezeigten Dokuments unabhängig sind (globale Funktionen), als auch solche, die nur bei bestimmten Dokumenttypen nutzbar sind.
Funktionen, die im aktuellen Kontext nicht nutzbar sind, werden entweder ausgeblendet oder deaktiviert.
Beispielsweise ist die Funktion [Druckvorschau] immer verfügbar. Die Funktionen [Seite größer], [Ganze Seite] und [Seite kleiner] sind hingegen nur bei Formularen und statischen Karten vorhanden.
Die über die Werkzeugleiste ausführbaren Funktionen sind zumeist auch über das Menü und eine Tastenkombination ausführbar.
|
Menü |
Beschreibung |
|
|
|
[Dokument |
Beendet das Programm. |
|
|
[Dokument |
Die Bestandteile des Antrags werden für das Antragsverfahren zusammengestellt. |
|
|
[Extras |
Aktualisiert vorhandene Kartendaten oder lädt zusätzliche nach. |
|
|
[Extras |
Speichert den aktuellen Bearbeitungsstand des Antragsteller in einem Verzeichnis Ihrer Wahl. |
|
|
[Extras |
Lädt die Daten eines Antragstellers aus einem beliebigen Verzeichnis. |
|
|
[Extras |
Lädt die Daten eines weiteren Antragstellers von VERONA herunter. |
|
|
[Extras |
Importiert die Daten eines weiteren Antragstellers von DVD. |
|
|
[Extras |
Entfernt den aktuellen Antragsteller aus VERA. |
|
|
[Extras |
Blendet im Navigationsfenster alle geschlossenen Antragsteller aus. Nur der aktuelle Antragsteller ist sichtbar. |
|
|
[Extras |
Blendet im Navigationsfenster alle geschlossenen Antragsteller ein. |
|
|
[Extras |
Aktualisiert VERA per Internet. |
|
|
[Extras |
Aktualisiert VERA ohne Internetverbindung aus einer Datei. |
|
|
[Extras |
Öffnet einen Dialog für benutzerspezifische Einstellungen. |
|
|
[Hilfe |
Öffnet die Online-Hilfe. |
|
|
[Hilfe |
Zeigt Informationen zur Programmversion an. |
|
|
[Hilfe |
Startet das Programm »TeamViewer QuickSupport«. Ein Hotline-Mitarbeiter kann sich so mit Ihrem Rechner verbinden. |
|
Menü |
Tasten |
Beschreibung |
|
|
|
[Dokument |
[STRG] + [P] |
Öffnet eine Druckvorschau des im Hauptfenster angezeigten Dokuments. Die Vorschau kann ausgedruckt werden. |
|
|
[Ansicht |
[STRG] + [G] |
Öffnet einen Dialog zur Eingabe einer Seitennummer. Die Anzeige springt zur angegebenen Seite. |
|
|
[Ansicht |
[STRG] + [UMSCHALT] + [NACH LINKS] |
Blättert zur ersten Seite des Dokuments. |
|
|
[Ansicht |
[STRG] + [NACH LINKS] |
Blättert zur vorherigen Seite des Dokuments. |
|
|
[Ansicht |
[STRG] + [NACH RECHTS] |
Blättert zur nächsten Seite des Dokuments. |
|
|
[Ansicht |
[STRG] + [UMSCHALT] + [NACH RECHTS] |
Blättert zur letzten Seite des Dokuments. |
|
|
[Ansicht |
[STRG] + [NACH OBEN] |
Vergrößert die Anzeige des Dokuments. |
|
|
[Ansicht |
Passt das Dokument in das Hauptfenster ein. |
|
|
|
[Ansicht |
[STRG] + [NACH UNTEN] |
Verkleinert die Anzeige des Dokuments. |
|
Menü |
Tasten |
Beschreibung |
|
|
|
[Dokument |
[STRG] + [S] |
Speichert das im Hauptfenster angezeigte Dokument. |
|
|
[Dokument |
[STRG] + [P] |
Öffnet eine Druckvorschau des im Hauptfenster angezeigten Dokuments. Die Vorschau kann ausgedruckt werden. |
|
|
[Dokument |
[STRG] + [U] |
Prüft das im Hauptfenster angezeigte Dokument auf Vollständigkeit und Logik und zeigt die Ergebnisse in einem Protokoll an. Das Protokoll kann gedruckt werden. |
|
|
[Dokument |
Mit dem Kommando können Sie Anträge kennzeichnen, die Sie fertig bearbeitet haben. Das betreffende Dokument wird im Navigationsfenster kursiv formatiert. |
|
|
|
[Ansicht |
[STRG] + [G] |
Öffnet einen Dialog zur Eingabe einer Seitennummer. Die Anzeige springt zur angegebenen Seite. |
|
|
[Ansicht |
[STRG] + [UMSCHALT] + [NACH LINKS] |
Blättert zur ersten Seite des Dokuments. |
|
|
[Ansicht |
[STRG] + [NACH LINKS] |
Blättert zur vorherigen Seite des Dokuments. |
|
|
[Ansicht |
[STRG] + [NACH RECHTS] |
Blättert zur nächsten Seite des Dokuments. |
|
|
[Ansicht |
[STRG] + [UMSCHALT] + [NACH RECHTS] |
Blättert zur letzten Seite des Dokuments. |
|
|
[Ansicht |
[STRG] + [NACH OBEN] |
Vergrößert die Anzeige des Dokuments. |
|
|
[Ansicht |
Passt das Dokument in das Hauptfenster ein. |
|
|
|
[Ansicht |
[STRG] + [NACH UNTEN] |
Verkleinert die Anzeige des Dokuments. |
|
Menü |
Tasten |
Beschreibung |
|
|
|
[Dokument |
[STRG] + [O] |
Importiert Daten. |
|
|
[Dokument |
[STRG] + [S] |
Speichert das im Hauptfenster angezeigte Dokument. |
|
|
[Dokument |
[STRG] + [P] |
Öffnet eine Druckvorschau des im Hauptfenster angezeigten Dokuments. Die Vorschau kann ausgedruckt werden. |
|
|
[Dokument |
[STRG] + [U] |
Prüft das im Hauptfenster angezeigte Dokument auf Vollständigkeit und Logik und zeigt die Ergebnisse in einem Protokoll an. Das Protokoll kann gedruckt werden. |
|
|
[Extras |
Nur in den Flächen- und Nutzungsnachweisen für Hauptnutzung und Forstwirtschaft. Tauscht Geometrien von bestätigten Teilflächen mit VERONA aus. |
|
|
|
[Dokument |
Mit dem Kommando können Sie Anträge kennzeichnen, die Sie fertig bearbeitet haben. Das betreffende Dokument wird im Navigationsfenster kursiv formatiert. |
|
|
|
[Dokument |
[STRG] + [E] |
Exportiert die Liste in eine CSV-Datei bzw. die Geometrien in ESRI-Shape-Dateien. |
|
|
[Bearbeiten |
[STRG] + [N] |
Fügt der Liste eine Zeile hinzu. |
|
|
[Bearbeiten |
[ENTF] |
Löscht alle ausgewählten Zeilen. |
|
|
[Bearbeiten |
Macht die letzte Löschaktion rückgängig, solange noch nicht gespeichert worden ist. |
|
|
|
[Bearbeiten |
Setzt in den Listen zum Flächen- und Nutzungsnachweis und in der KULAP-Flächenliste die Nummern in der Spalte Lfd. Nummer entsprechend der aktuellen Sortierung der Liste. |
|
|
|
[Bearbeiten |
Prüft alle Zeilen und setzt nach erfolgreicher Prüfung das Häkchen in der Spalte OK. Bei Beanstandungen öffnet sich ein Protokoll, das ausgedruckt werden kann. |
|
|
|
[Bearbeiten |
Entsperrt alle bereits bestätigten Zeilen der Liste und gibt sie zur Bearbeitung frei. |
|
|
|
[Bearbeiten |
Nur in den Listen für den Flächen- und Nutzungsnachweis: führt zwei Bruttoschläge mit einheitlicher Nutzung zu einem Bruttoschlag zusammen. |
|
|
|
[Bearbeiten |
Nur in den Listen für den Flächen- und Nutzungsnachweis: teilt den in der Liste markierten Bruttoschlag in zwei Bruttoschläge. |
|
|
|
[Bearbeiten |
Nur in den Listen für den Flächen- und Nutzungsnachweis: Unterstützt beim Ausweisen eines Landschaftselements auf einer landwirtschaftlichen Fläche. |
|
|
|
[Bearbeiten |
Nur in den Listen für den Flächen- und Nutzungsnachweis: Unterstützt beim Anpassen der Grenze eines Landschaftselements. |
|
|
|
[Bearbeiten |
Nur in der KULAP-Flächenliste: teilt den in der Liste markierten KULAP-Bruttoschlag in zwei neue Bruttoschläge. |
|
|
|
[Bearbeiten |
Nur in der KULAP-Flächenliste: führt KULAP-Bruttoschläge zu einem zusammen. |
|
|
|
[Ansicht |
Blendet Navigationsfenster und Feldblockkarte aus und ein, um die volle Bildschirmfläche zur Listenbearbeitung nutzen zu können. |
Unterhalb der Flächenlisten werden Auswertungen oder die Interaktive Karte (GIS) angezeigt.
Um zwischen den verschiedenen Auswertungen bzw. der Interaktiven Karte (GIS) zu wechseln, klicken Sie auf die Reiter direkt unter der Interaktiven Karte bzw. der aktuell angezeigten Auswertung.
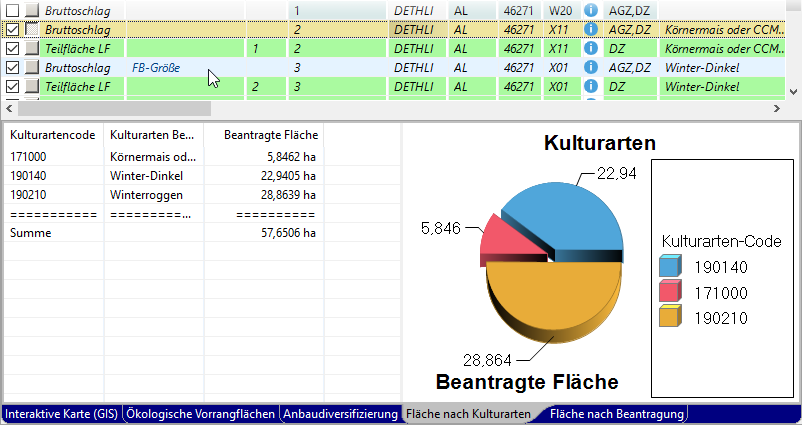
Reiternavigation im Flächen- und Nutzungsnachweis.
Die folgenden Abschnitte beschreiben Funktionen, die Sie bei der Arbeit mit den Flächenlisten und Tierlisten kennen müssen (siehe »Flächen-/Tierlisten«) .

Die Liste »Flächen- und Nutzungsnachweis - Hauptnutzung«.
 in der Spalte OK aktiviert
(siehe »Auswahl von Datensätzen«)
.
in der Spalte OK aktiviert
(siehe »Auswahl von Datensätzen«)
.Soll eine Funktion auf mehrere Datensätze der Liste wirken, müssen diese Datensätze mit Hilfe des Auswahlschalters  ausgewählt werden.
ausgewählt werden.
Der Schalter befindet sich in der Spalte OK unmittelbar hinter der Checkbox.
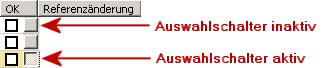
Auswahlschalter in einer Liste.
Um einen Datensatz auszuwählen, klicken Sie mit der Maus in der betreffenden Zeile auf den Auswahlschalter. Der Schalter ist danach aktiv:  .
.
Um eine Auswahl wieder aufzuheben, klicken Sie mit der Maus in der betreffenden Zeile auf den aktiven Auswahlschalter.
Auswählen aufeinanderfolgender Zeilen: Mehrere aufeinanderfolgende Zeilen lassen sich am einfachsten auswählen, indem Sie die Einfügemarke in die erste der auszuwählenden Zeilen setzen, die [UMSCHALT]-Taste gedrückt halten und währenddessen die Einfügemarke in die letzte der auszuwählenden Zeilen setzen.
Auswählen aller Zeilen: Um alle Zeilen auszuwählen, betätigen Sie die Tasten [STRG] + [A].
In allen Flächenlisten haben Sie die Möglichkeit, Informationen zum referenzierten Feldblock anzuzeigen.
Voraussetzung ist, dass der Feldblockident erfasst ist.
Klicken Sie dazu im entsprechenden Datensatz auf das Symbol  .
.
In allen Flächenlisten außer der Liste »KULAP-Verpflichtungsabgänge« erhalten Sie u.a. Angaben zur Größe des Feldblocks, zur bereits beantragten und zur noch verbleibenden Fläche des Feldblocks.
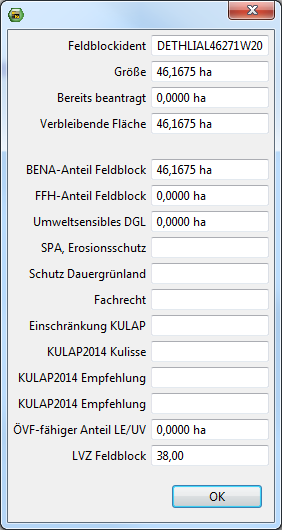
Information zum referenzierten Feldblock im Flächen- und Nutzungsnachweis.
Über den Listenkopf lässt sich die Liste sortieren. Drückt man mit der Maus auf einen Spaltenkopf, wird die Liste nach dieser Spalte aufsteigend sortiert. Drückt man ein zweites Mal mit der Maus auf diesen Spaltenkopf, wird die Liste nach dieser Spalte absteigend sortiert. Die aktuelle Sortierrichtung wird mit einem kleinen Dreieck im Spaltenkopf symbolisiert. Drückt man ein drittes Mal auf den Spaltenkopf, erscheint die Liste wie in der Ausgangssituation unsortiert.
Sortiert man die Liste nach einer anderen Spalte, wird die vorherige Sortierung aufgehoben.
Zeichenketten-Felder werden immer alphanumerisch und nicht numerisch sortiert.
Neu eingegebene Datensätze werden nicht automatisch in die Liste einsortiert. Dazu muss das oben beschriebene Verfahren wiederholt angewendet werden.
Um eine Spalte in der Liste zu verschieben, gehen Sie so vor:
Die Stelle, an die die Spalte verschoben wird, ist im Listenkopf mit einem blauen Strich gekennzeichnet.
Die Spalte befindet sich jetzt an der neuen Position.
Die Breite der Spalten lässt sich im Listenkopf mit der Maus verschieben, indem Sie mit der linken Maustaste im Listenkopf auf eine Spaltenbegrenzung klicken und diese bei gedrückter Maustaste an ihre neue Position ziehen.
Klickt man im Listenkopf doppelt genau auf die Linie zwischen zwei Spalten, wird die Breite automatisch so eingestellt, dass der längste Eintrag der Spalte vollständig angezeigt wird.
HINWEIS: Die Standard-Einstellung lässt sich wiederherstellen (siehe »Benutzervorgaben«) .
In der Liste lassen sich Daten am einfachsten bearbeiten, wenn Sie wie folgt zeilenweise vorgehen:
Um die Einfügemarke in die vorhergehende Zelle der Zeile zu setzen, drücken Sie die Tasten [UMSCHALT] + [TAB].
HINWEIS: Sollen mehrere Datensätze in einer Spalte denselben Wert enthalten, können Sie die betreffenden Zellen in einem Arbeitsgang füllen (siehe »Mehrere Zellen einer Spalte ausfüllen«) .
Wenn Sie mehrere Zellen einer Spalte mit demselben Wert ausfüllen möchten, gehen Sie so vor:
VERA öffnet einen Dialog:
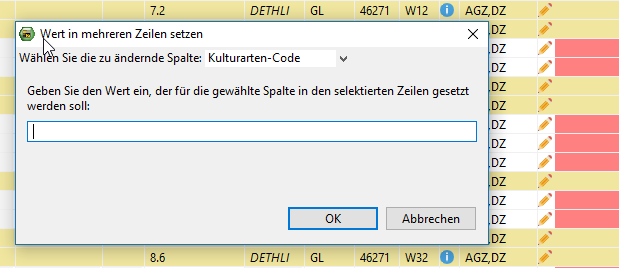
Dialog zum Ausfüllen mehrere Zellen.
Dabei stehen Eingabehilfen wie Kataloge und Dropdown-Listen nicht zur Verfügung.
An einigen Listenzellen dürfen Sie nur Werte eingeben, die durch einen Katalog vorgegeben sind.Diese Zellen lassen sich ausfüllen, indem aus dem Katalog ein Wert gewählt wird:
 .
.An manchen Zellen dürfen mehrere Werte aus dem Katalog gewählt werden. In diesem Fall wählen Sie die Werte aus, indem Sie jeweils auf den Auswahlschalter vor der Spalte Wert klicken.
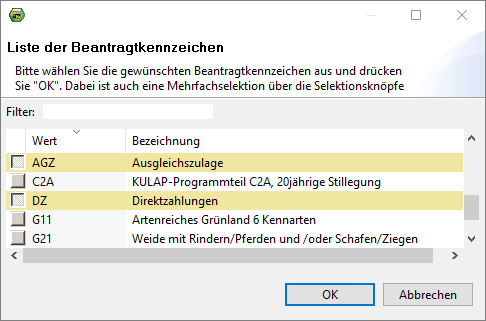
Katalog der Beantragtkennzeichen.
Falls Sie den Katalog schließen wollen, ohne einen Wert in die Zelle zu übernehmen, betätigen Sie die Schaltfläche [Abbrechen] oder die Taste [ESC].
HINWEIS: Die Kataloge für Beantragtkennzeichen und Sorte enthalten immer nur die Werte, die für die angegebene Kulturart gültig sind.
In umfangreichen Katalogen können Sie die Katalogwerte filtern. Das hilft Ihnen, den gesuchten Wert schneller zu finden.
Geben Sie dazu im Feld Filter die Zeichenfolge ein, nach der Sie suchen. Das kann der gesuchte Wert, die gesuchte Bezeichnung oder ein Teil davon sein.
Danach zeigt der Katalog nur noch die Werte an, in deren Wert oder Bezeichnung die eingegebene Zeichenkette vorkommt.
Beispiel: Wenn Sie im Katalog mit den Kulturartencodes die Zeichen weizen eingeben, zeigt der Katalog die Werte mit der Bezeichnung »Winterweichweizen«, »Winterweichweizen mit Untersaat« und alle anderen Kulturartencodes für Weizen an.
Eine Dropdown-Liste gibt die Werte vor, die in einer Listenzelle erlaubt sind.
Ein Wert kann aus der Dropdown-Liste gewählt werden, sobald Sie die Einfügemarke mit der [EINGABE]-Taste oder einem doppelten Mausklick in das Feld gesetzt haben. Dabei öffnet sich die Dropdown-Liste automatisch. Wählen Sie aus der Liste einen Wert, indem Sie
In Formularen gibt es an Datumsfeldern einen Kalender als Eingabehilfe. Das erkennen Sie am Symbol ![]() am Ende des Feldes, sobald sich die Einfügemarke im Feld befindet.
am Ende des Feldes, sobald sich die Einfügemarke im Feld befindet.
Es gibt drei Möglichkeiten, den Kalender zu öffnen:
Wählen Sie im Kalender das Datum und bestätigen Sie die Auswahl mit der Schaltfläche [OK].
Um das geöffnete Dokument zu drucken, gehen Sie so vor:
 Drucken], klicken Sie in der Werkzeugleiste auf das Symbol
Drucken], klicken Sie in der Werkzeugleiste auf das Symbol  oder drücken Sie die Tasten [STRG] + [P].
oder drücken Sie die Tasten [STRG] + [P].HINWEIS: Dokumente, die digital mit einem Datenträger einzureichen sind, werden auf jeder Seite mit dem Vermerk »Probedruck« versehen. Diese Ausdrucke sind nicht für die Abgabe im Amt vorgesehen.
Die Funktionen [Antrag prüfen] und [Anträge erstellen] erzeugen ein Prüfprotokoll in tabellarischer Form. Es hilft Ihnen, etwaige Fehler oder Probleme im Antrag zu finden und zu beseitigen.
HINWEIS: Teile des Prüfergebnisses sind auch im Navigationsfenster sichtbar. Symbole informieren über den Status der in VERA ausfüllbaren Dokumente (siehe »Status von Dokumenten«) . Das Ergebnis (Zahl der Fehlermeldungen und Hinweise) der Prüfungen ist außerdem hinter dem Titel des Dokuments angegeben.
Die Protokollzeilen bestehen aus mehreren Spalten:
Ist das gesamte Dokument gemeint, steht als Vermerk »Allgemein«.
Um den kompletten Text anzuzeigen, halten Sie den Mauszeiger über das Feld.
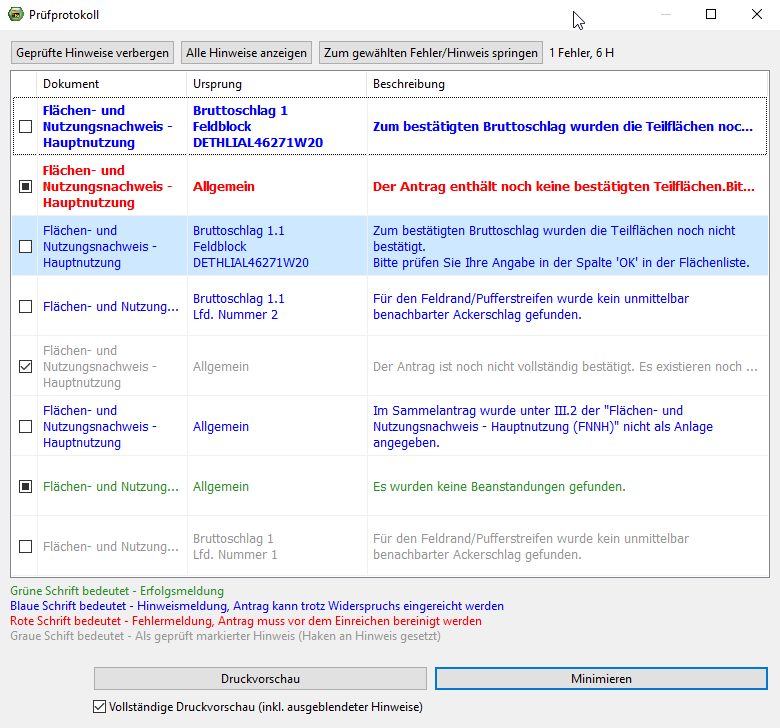
Prüfprotokoll nach dem Kommando [Dokument  Antrag prüfen].
Antrag prüfen].
Zeilen, die bei der letzten Erzeugung des Protokolls dazugekommen sind, haben fette Schrift. Zeilen, die schon in früheren Versionen des Protokolls bestanden, haben normale Schrift.
VERA unterscheidet die Kategorien der Protokolleinträge anhand von Farben:
Fehlermeldungen weisen auf Probleme hin, die das Erstellen des Antrags mit  verhindern würden. Das sind zumeist fehlende Daten.
verhindern würden. Das sind zumeist fehlende Daten.
Die Ursachen für Fehlermeldungen sind unbedingt zu beseitigen.
Hinweise beziehen sich auf eventuelle Unstimmigkeiten innerhalb des Dokuments – beispielsweise fehlende Geometrien oder GIS-Hinweise (siehe »Prüfprotokoll«) .
Sie sollten die Daten, zu denen Hinweise existieren, sorgfältig überprüfen und ggf. berichtigen.
Aktivieren Sie das Kontrollkästchen Vollständige Druckvorschau (inkl. ausgeblendeter Hinweise), damit die Druckvorschau auch die ausgeblendeten Hinweise enthält.
Um das letzte Prüfprotokoll wieder anzuzeigen, klicken Sie in der Statuszeile von VERA auf die Schaltfläche [Letztes Prüfprotokoll]. Das Protokoll wird hierbei nicht neu erzeugt.
VERA minimiert das Prüfprotokoll und springt automatisch zu der im Prüfprotokoll genannten Stelle.
Dadurch, dass Sie bei erledigten Hinweisen das Kontrollkästchen aktivieren, bewahren Sie den Überblick darüber, an welchen Stellen Sie noch etwas tun müssen.
Das Prüfprotokoll gibt auch sog. GIS-Hinweise - das sind eventuelle Probleme in Geometrien zu den Flächen.
Die Angabe zur Position (Bruttoschlag-Nummer und Teilflächen-Nummer) hilft, die betreffende Zeile in der jeweiligen Flächenliste zu finden.
Damit Sie die Problemstellen der Geometrie in der Interaktiven Karte besser finden können, sind die betreffenden Stellen im Kartenthema »GIS-Hinweis« durch einen roten Kreis markiert.
Hinweise gibt es außerdem bei Überschneidungen mit anderen Geometrien:
Die Fläche, auf der sich Ihre Geometrie mit einer dieser Geometrien überlappt, ist rot gefärbt.
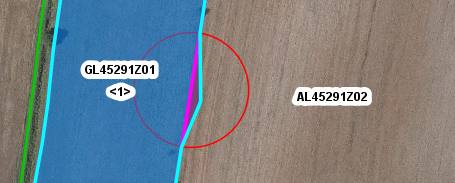
GIS-Hinweis wegen der Überschneidung der Feldblockgrenze.
VERONA ist das Antragssteller-Portal des Landesverwaltungsamtes Thüringen für Landwirte. Es ist erreichbar unter der Adresse verona.thueringen.de.
VERA tauscht Daten mit dem Antragsteller-Portal VERONA aus:
Um Daten mit VERONA auszutauschen, müssen Sie sich bei VERONA authentifizieren.
Wenn VERA für die Verbindung zum Antragstellerportal VERONA Daten für die Authentifizierung benötigt, öffnet sich der Dialog »Anmeldung an VERONA via ZID-PIN«.

Dialog »Anmeldung an VERONA via ZID-PIN«
Füllen Sie die folgenden Felder aus:
Wenn Sie VERA später wieder starten, müssen Sie bei einer Verbindung zu VERONA die PIN nicht erneut eingeben.
HINWEIS: Falls Sie den Antrag als Dienstleister für einen Landwirt bearbeiten, beachten Sie bitte die Hinweise zur Authentifizierung für einen fremden Betrieb (siehe »Authentifizierung für einen fremden Betrieb«) .
Wenn Sie als Dienstleister den Antrag für einen Betrieb Ihres Kunden bearbeiten wollen, beachten Sie beim Ausfüllen des Dialogs »Anmeldung an VERONA via ZID-PIN« die folgenden Besonderheiten:
HINWEIS: Voraussetzung ist, dass der Betriebsinhaber zuvor die Betriebsnummer und die E-Mail-Adresse seines Dienstleisters im Online-Portal von VERONA registriert hat (verona.thueringen.de).
Im Ordner »Bewilligungsstand Vorjahr« befinden sich Dokumente mit dem Bewilligungsstand zu Ihrem Antrag aus dem Vorjahr.
Das sind
Die Antragsformulare für das Jahr 2018 finden Sie im Ordner »Antragsformulare«. Dieser enthält die folgenden Ordner mit den Antragsformularen:
Innerhalb dieser Ordner sind jeweils die Dokumente sichtbar.
Elektronisch ausfüllbare Formulare: Das sind Formulare, die Sie mit VERA 2018 ausfüllen können. Diese erkennen Sie am Symbol ![]() .
.
Soweit bekannt, enthalten Formulare bereits antragstellerspezifische Daten.
Ergänzen Sie diese Daten, indem Sie das Formular an den Stellen ausfüllen, an denen Eingabefelder oder Checkboxen dies zulassen.
Die im Programm ausfüllbaren Formulare müssen Sie abschließend mit den eingegebenen Daten speichern, indem Sie in der Werkzeugleiste auf das Symbol  klicken oder das Kommando [Dokument
klicken oder das Kommando [Dokument
 Speichern] ausführen.
Speichern] ausführen.
Statische Formulare: Es gibt statische Formulare, die sich nicht im Programm ausfüllen lassen. Diese erkennen Sie am Symbol ![]() .
.
Diese Formulare müssen Sie – falls erforderlich – bei der Anzeige der Dokumente ausdrucken (siehe »Drucken«) und handschriftlich ausfüllen.
Nachdem Sie die Funktion zum Erstellen der Anträge ausgeführt und den Datenbegleitschein gedruckt haben (siehe »Anträge erstellen«) , fügen Sie die handschriftlich ausgefüllten Formulare den restlichen Ausdrucken bei.
Mit  bzw. dem Kommando [Dokument
bzw. dem Kommando [Dokument
 Antrag prüfen] lösen Sie in elektronisch ausfüllbaren Formularen die Prüfung auf Vollständigkeit und Konsistenz der Daten aus.
Antrag prüfen] lösen Sie in elektronisch ausfüllbaren Formularen die Prüfung auf Vollständigkeit und Konsistenz der Daten aus.
Damit können Sie schon vor dem Erstellen des Antrags nach Lücken oder Fehlern suchen lassen, die beim Erstellen des Antrags zum Abbruch führen würden.
Das Ergebnis der Prüfung wird in einem Protokoll angezeigt. Es enthält Hinweise und Fehlermeldungen (siehe »Prüfprotokoll«) .
Fehlermeldungen weisen auf Probleme hin, die das Erstellen des Antrags verhindern würden. Diese müssen Sie unbedingt beseitigen, bevor Sie den Antrag erstellen.
Wenn Sie ein Antragsformular ausgefüllt haben und die Prüfung keine Fehler ergeben hat, können Sie es als »fertig« kennzeichnen.
Führen Sie dazu das Kommando [Dokument  Antrag fertig] aus.
Antrag fertig] aus.
Das betreffende Antragsformular ist danach im Navigationsfenster kursiv formatiert. So können Sie jederzeit sehen, welche Teile des Antrags Sie bereits fertig gestellt haben.
Außerdem ist das betreffende Formular beim Erstellen des Antrags mit dem Assistenten bereits als Bestandteil des Antrags ausgewählt.
HINWEIS: Das Formular lässt sich nach wie vor bearbeiten. Wenn Sie es danach speichern, entfernt VERA automatisch die Kennzeichnung »fertig«. Sie müssen das Formular dann erneut prüfen und als »fertig« kennzeichnen.
Mit dem Symbol  oder dem Kommando [Dokument
oder dem Kommando [Dokument
 Drucken] erzeugen Sie eine Druckvorschau für das Formular
(siehe »Drucken«)
.
Drucken] erzeugen Sie eine Druckvorschau für das Formular
(siehe »Drucken«)
.
Das Dokument trägt auf jeder Seite den Vermerk »Probedruck«. Es ist nicht für die Abgabe im Amt vorgesehen.
In der Liste »Flächen- und Nutzungsnachweis - Hauptnutzung« im Ordner »Flächen-/Tierlisten« erfassen und bearbeiten Sie die Hauptnutzungen für den Flächen- und Nutzungsnachweis.
Dabei absolvieren Sie in der Regel die folgenden Arbeitsschritte:
 .
.Damit erhalten Sie auch Hinweise des Amtes zu den einzelnen Bruttoschlägen.
Damit lassen sich beispielsweise Geometrien integrieren, die Sie durch eigene Messungen erzeugt haben.
Zulässig sind die Dateiformate KML und KMZ in der Spezifikation 2.2 sowie das Dateiformat SHP mit den Koordinatensystemen WGS84 oder ETRS89/UTM32N.
Jede importierte Datei erscheint als neues Kartenthema. Um die Darstellung in der Karte zu ändern, klicken Sie im Themenbaum mit der rechten Maustaste auf das Kartenthema und wählen [Layer stylen]. Die importierten Geometrien lassen sich in das editierbare Thema übernehmen (siehe »Geometrie kopieren«) .
Die durch einen Import hinzugefügten Kartenthemen können Sie wieder löschen, indem Sie mit der rechten Maustaste auf das entsprechende Thema klicken und das Kommando [Löschen] wählen.
Haben Sie anfangs die Optionen Bewilligungsstand Vorjahr oder Externe Daten in CSV-Struktur gewählt, werden Sie aufgefordert zu entscheiden, ob Sie die ggf. bereits in der Liste vorhandenen Zeilen vor dem Import löschen lassen möchten. Ist das der Fall, aktivieren Sie die Checkbox.
Beim Export externer Daten geben Sie die Datei an, die Sie importieren möchten. Betätigen Sie dazu die Schaltfläche [Durchsuchen …], wählen Sie die Datei und schließen Sie den Dialog mit der Schaltfläche [Öffnen].
Nach einer Übernahme von Vorjahresdaten enthält die Liste Bruttoschläge. Die Daten in den Bruttoschlägen müssen Sie kontrollieren und ergänzen (siehe »Zeilen bearbeiten«) .
Falls nach dem Import von Shapes die Position der Geometrien falsch ist, überprüfen Sie bitte, ob die Geometriedaten in der richtigen Projektionsart vorliegen.
Um Geometrien mit benachbarten Landwirten auszutauschen, gehen Sie so vor:
 oder führen Sie das Kommando [Extras
oder führen Sie das Kommando [Extras
 Antrags-Geometrien über das Internet austauschen] aus.
Antrags-Geometrien über das Internet austauschen] aus.VERA sendet die Geometrien aller in der Liste bestätigten Teilflächen an VERONA. Im Gegenzug erhalten Sie die Geometrien aller Antragsteller, die ihre Geometrien ebenfalls mit VERONA austauschen - sofern sie sich in einem Kartenblatt befinden, auf dem Sie selbst Flächen haben. Die Geometrien der Nachbarn sehen Sie in der Interaktiven Karte im Kartenthema »Antragsflächen Nachbarn - akt. Jahr«.
Ihr Vorteil besteht darin, dass Sie die Grenzen Ihrer Geometrien exakt mit den Grenzen von Nachbar-Geometrien abstimmen können. Beispielsweise können Sie mit dem Werkzeug  [Geometrie abziehen] den überlappenden Teil einer Nachbar-Geometrie von Ihrer Bruttoschlag-Geometrie abziehen
(siehe »Geometrie abziehen«)
.
[Geometrie abziehen] den überlappenden Teil einer Nachbar-Geometrie von Ihrer Bruttoschlag-Geometrie abziehen
(siehe »Geometrie abziehen«)
.
Überschneidungen Ihrer Flächen mit denen der Nachbarn werden im Prüfprotokoll angezeigt, wenn Sie den Antrag prüfen lassen (siehe »Antrag prüfen«) . In der Interaktiven Karte sehen Sie die betreffenden Stellen als GIS-Hinweis.
Im Ergebnis enthält Ihr Antrag dann weniger potentielle Verstoßflächen, die durch Überschneidungen Ihrer Flächen mit denen von Nachbarn entstehen.
Beachten Sie bei der Bearbeitung des Flächen- und Nutzungsnachweises - Hauptnutzung, dass sich mit der jährlichen Aktualisierung der Feldblockkarte auch Feldblocknummern ändern können. Nehmen Sie dazu die Anzeige der Feldblöcke unterhalb der Liste »Flächen- und Nutzungsnachweis - Hauptnutzung« zu Hilfe (siehe »Geometrien bearbeiten«) .
Wenn Sie den Bewilligungsstand des Vorjahrs eingelesen haben, bekommen Sie in der Spalte Änderungshinweise ggf. entsprechende Hinweise des Amtes. Diese Spalte kann die folgenden Hinweise enthalten:
 bzw. führen Sie das Kommando [Bearbeiten
bzw. führen Sie das Kommando [Bearbeiten
 Neue Zeile] aus.
Neue Zeile] aus. der Werkzeugleiste, dem Kommando [Dokument
der Werkzeugleiste, dem Kommando [Dokument
 Speichern] oder [STRG] + [S].
Speichern] oder [STRG] + [S].Anschließend müssen Sie die Zeilen ausfüllen (siehe »Zeilen bearbeiten«) .
Beim Ausfüllen bzw. Bearbeiten der Bruttoschläge beachten Sie bitte die folgenden Hinweise:
HINWEIS: Den Grad von diffuser Streuverbuschung bei Teilflächen mit GL-Kultur geben Sie in den Zeilen für Teilflächen LF an (siehe »Grad der Verbuschung angeben«) . Um Landschaftselemente als ökologische Vorrangfläche zu beantragen, bearbeiten Sie die entsprechenden LE-Teilflächen (siehe »Landschaftselement als ÖVF«) .
Bei Teilflächen mit GL-Kultur geben Sie ggf. den Grad der Verbuschung in den Zeilen für landwirtschaftliche Teilflächen (Flächentypen »Teilfläche LF« und »LF-Fl. and. BL«) an. D.h., Sie müssen zuerst die entsprechenden Bruttoschläge bestätigen (siehe »Zeilen für die Beantragung bestätigen«) .
Geben Sie im Feld Grad Verbuschung einen ganzzahligen Prozentwert ein.
Zur Beantragung eines Landschaftselements als ökologische Vorrangfläche müssen Sie die betreffenden Zeilen für LE-Teilflächen (Flächentypen »Teilfläche LE« und »LE-Fl. and. BL«) bearbeiten.
D.h., Sie müssen zuerst die entsprechenden Bruttoschläge bestätigen (siehe »Zeilen für die Beantragung bestätigen«) .
Wählen Sie in der Zeile für das betreffende Landschaftselement in der Spalte Beantragtkennzeichen aus dem Katalog den Wert »ÖVF« (Ökologische Vorrangflächen).
Um Zeilen in der Liste zu löschen, gehen Sie so vor:
 oder wählen Sie im Menü [Bearbeiten
oder wählen Sie im Menü [Bearbeiten
 Zeile(n) löschen].
Zeile(n) löschen].Beantworten Sie die Frage mit der Schaltfläche [Ja].
HINWEIS:
Geometrien, die zur betreffenden Zeile gehören, werden ebenfalls gelöscht.
Sie können die letzte Löschaktion mit dem Kommando [Bearbeiten
 Löschen rückgängig] rückgängig machen, solange nach dem Löschen nicht gespeichert worden ist.
Löschen rückgängig] rückgängig machen, solange nach dem Löschen nicht gespeichert worden ist.
Eine Feldblockänderung können Sie bei Thüringer Feldblöcken immer dann anzeigen, wenn Sie beim Zeichnen einer Geometrie über die Feldblockgrenze hinauszeichnen.
So gehen Sie vor:
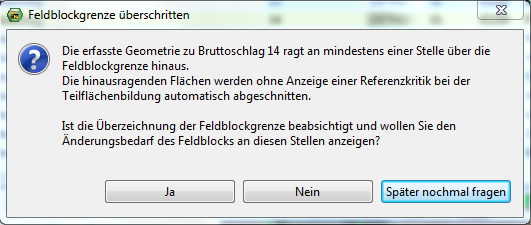
Dialog »Feldblockgrenze überschritten«.
Die betreffenden Stellen werden im Kartenthema »GIS-Hinweis« markiert (siehe »Prüfprotokoll«) .
HINWEIS: Wenn Sie die Geometrie zunächst weiter bearbeiten möchten, bevor Sie die Referenzkritik erklären, klicken Sie auf die Schaltfläche [Später nochmal fragen].
Bruttoschläge, die im Antragsjahr eine identische Nutzung haben, lassen sich vereinigen. Voraussetzung ist, dass alle zu vereinigenden Bruttoschläge auf demselben Feldblock liegen.
So gehen Sie vor:
 [Bearbeiten
[Bearbeiten
 Nutzung vereinigen].
Nutzung vereinigen].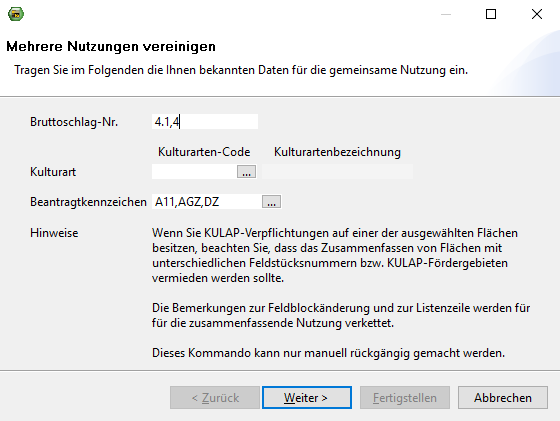
Dialog »Mehrere Nutzungen vereinigen«.
Die Felder Bruttoschlag-Nr., Kulturart und Beantragtkennzeichen sind mit den Daten aus den zu vereinigenden Bruttoschläge vorbelegt.
Passen Sie die Felder so an, dass sie die Daten für den vereinigten Bruttoschlag identischer Nutzung enthalten:
Klicken Sie abschließend auf die Schaltfläche [Weiter >].
Die Geometrien aus den ursprünglichen Bruttoschlägen werden zu einer Geometrie vereinigt und dem neuen Bruttoschlag zugeordnet.
VERA löscht abschließend die ursprünglichen Bruttoschläge.
Klicken Sie auf die Schaltfläche [Fertigstellen].
HINWEIS: Wenn die zu vereinenden Geometrien nicht exakt aneinander grenzen, können in der neuen Geometrie Löcher oder in die Geometrie hinein ragende Keile entstehen.

Vereinigte Geometrie mit Keil (links) und Loch (rechts).
Beseitigen Sie diese Löcher oder Keile, indem Sie die entsprechenden Stützpunkte löschen (siehe »Bestehende Geometrie bearbeiten«) .
Bruttoschläge, auf denen es im Antragsjahr verschiedene Kulturarten gibt, können Sie in zwei neue Bruttoschläge teilen.
So gehen Sie vor:
 [Bearbeiten
[Bearbeiten
 Nutzung teilen].
Nutzung teilen].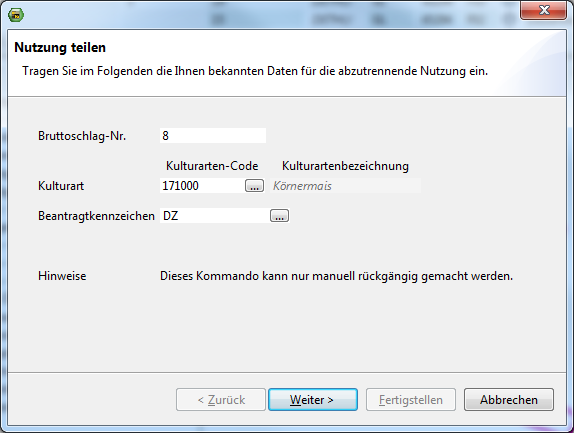
Dialog »Nutzung teilen«.
Bruttoschlag-Nr., Kulturart und Beantragtkennzeichen sind mit den Daten aus dem ursprünglichen Bruttoschlag vorbelegt.
Geben Sie folgende Daten für den abzutrennenden Teil ein:
Klicken Sie abschließend auf die Schaltfläche [Weiter >].
Klicken Sie auf die Schaltfläche [Fertigstellen].
Soll ein Pufferstreifen abgeteilt werden, verwenden Sie das Werkzeug  [Streifen zeichnen]
(siehe »Streifen zeichnen«)
.
[Streifen zeichnen]
(siehe »Streifen zeichnen«)
.
Anderenfalls verwenden Sie das Werkzeug  [Geometrie teilen]
(siehe »Geometrie teilen«)
.
[Geometrie teilen]
(siehe »Geometrie teilen«)
.
Um auf einer landwirtschaftlichen Fläche ein neues Landschaftselement auszuweisen, darf der betreffende Bruttoschlag noch nicht bestätigt sein.
So gehen Sie vor:
 [Bearbeiten
[Bearbeiten
 Neues LE auf LF].
Neues LE auf LF].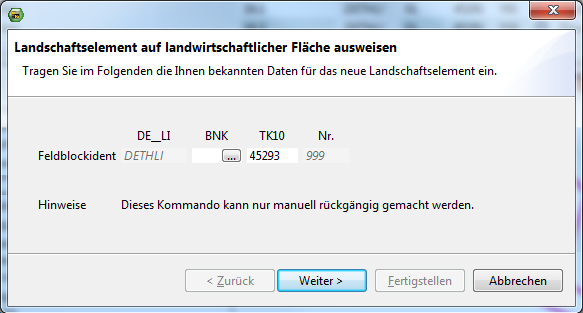
Dialog »Landschaftselement auf landwirtschaftlicher Fläche ausweisen«.
Geben Sie im Feld BNK die Bodennutzungskategorie für das Landschaftselement ein.
Klicken Sie abschließend auf die Schaltfläche [Weiter >].
Klicken Sie auf die Schaltfläche [Fertigstellen].
Um die Grenze eines Landschaftselements am Bruttoschlag anzupassen, darf der betreffende Bruttoschlag noch nicht bestätigt sein.
So gehen Sie vor:
 [Bearbeiten
[Bearbeiten
 LE-Grenze anpassen].
LE-Grenze anpassen].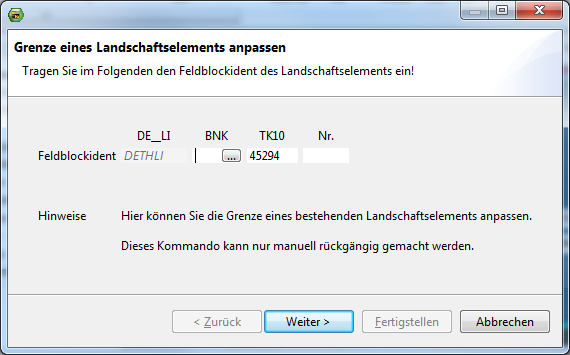
Dialog »Grenze eines Landschaftselements anpassen«.
Geben Sie folgende Daten für das Landschaftselement ein:
Klicken Sie abschließend auf die Schaltfläche [Weiter >].
Klicken Sie auf die Schaltfläche [Fertigstellen].
HINWEIS: Falls der betreffende Bruttoschlag bereits bestätigt ist, können Sie die Geometrie an der zugehörigen Zeile des Flächentyps »Teilfläche LE« bearbeiten, welche aus dem Bruttoschlag berechnet wurde.
Falls Sie eine Kulturart oder eine Sorte für Hopfen oder Hanf angeben müssen, für die im Katalog kein Code existiert, wählen Sie bitte die Kulturart 970000 (nicht definierte Kulturart) bzw. die Sorte SONS (Sonstige).
Bei einer Untersaat mit einer nicht definierten Kulturart wählen Sie in der Spalte Untersaat ÖVF die Kulturart 970002.
Geben Sie dann Kulturart bzw. Sorte in der Spalte Bemerkungen/Schlag an.
Unterhalb der Liste »Flächen- und Nutzungsnachweis - Hauptnutzung« befindet sich die interaktive Feldblockkarte.
Das Fenster zeigt immer die Feldblockkarte an, in der sich die in der Liste gewählte Fläche (das ist die markierte Zeile) befindet. Dabei wird der Feldblock, zu dem die in der Liste markierte Teilfläche gehört, mit einer magenta-farbenen Umrandung hervorgehoben. Geometrien, die zu der markierten Fläche gehören, werden mit einer türkisfarbenen Umrandung hervorgehoben.
Solange Sie die in der Liste ausgewählte Zeile noch nicht bestätigt haben, lassen sich in der Karte Geometrien erfassen, bearbeiten und löschen (siehe »Interaktive Karte (GIS)«) .
Für jede Listenzeile muss genau eine Geometrie vorhanden sein. Diese Geometrie muss die Fläche exakt wiedergeben, weil VERA aus dieser die beantragte Fläche berechnet. Die Geometrie muss sowohl die landwirtschaftliche Fläche als auch alle zum Bruttoschlag gehörenden Landschaftselemente einschließen.
Wenn Sie beim Einlesen des Bewilligungsstandes zum vorjährigen Antrag die zugehörigen Geometrien übernommen haben, ist für jeden Bruttoschlag bereits eine Geometrie vorhanden.
Falls nötig, bearbeiten Sie die Geometrie (siehe »Bestehende Geometrie bearbeiten«) .
Ist noch keine Geometrie vorhanden, erzeugen Sie eine neue Geometrie. Zeichnen Sie diese entweder neu (siehe »Neue Geometrie zeichnen«) oder kopieren Sie eine Geometrie aus einem anderen Kartenthema und bearbeiten Sie diese dann (siehe »Geometrie kopieren«) .
Wenn Ihre Geometrie die Feldblockgrenze überschneidet, erhalten Sie dazu einen Hinweis. Die Teile Ihrer Geometrie, welche die Feldblockgrenze überschneiden, werden in der Karte als GIS-Hinweis markiert (siehe »Prüfprotokoll«) . Wenn diese Überschneidung beabsichtigt ist, um eine Korrektur der amtlichen Referenz zu erreichen, müssen Sie eine Feldblockänderung anzeigen (siehe »Feldblockänderung anzeigen (Referenzkritik)«) . Anderenfalls verzichten Sie auf eine Feldblockänderung (Referenzkritik). Die Teile Ihrer Geometrie, welche die Feldblockgrenze überschneiden, werden dann automatisch abgeschnitten, wenn Sie den Bruttoschlag bestätigen und die Geometrie für die Teilfläche LF berechnet wird.
HINWEIS:
Um die Grenzen Ihrer Flächen zu den Flächen Ihrer Nachbarn abstimmen zu können, nutzen Sie am einfachsten den Geometrie-Austausch über das Internet
(siehe »Geometrie-Austausch«)
.
Die Geometrien der Nachbarn sehen Sie danach in der Interaktiven Karte im Kartenthema »Antragsflächen Nachbarn - akt. Jahr«. Sie können dann die Geometrie Ihrer Fläche an der importierten Geometrie des Nachbarn entlang zeichnen oder mit dem Werkzeug  [Geometrie abziehen] den überlappenden Teil von ihrer Geometrie abziehen
(siehe »Geometrie abziehen«)
.
[Geometrie abziehen] den überlappenden Teil von ihrer Geometrie abziehen
(siehe »Geometrie abziehen«)
.
Die Nummer in der Spalte Lfd. Nummer muss eindeutig über alle Teilflächen (Zeilen der Flächentypen »Teilfläche LF« und »Teilfläche LE«) sein. VERA stellt das automatisch sicher.
Falls Sie eine andere Nummerierung wünschen, gehen Sie so vor:
 Zeilen durchnummerieren].
Zeilen durchnummerieren].HINWEIS: Dabei wird die Checkbox in der Spalte OK am Anfang der Zeile deaktiviert. Sie müssen danach Teilflächen, die bereits für die Beantragung bestätigt worden waren, erneut bestätigen (siehe »Zeilen für die Beantragung bestätigen«) .
Damit Flächen Bestandteil des Antrags werden, müssen Sie die Zeilen in der Liste »Flächen- und Nutzungsnachweis - Hauptnutzung« bestätigen.
So gehen Sie vor:
 oder führen Sie das Kommando [Bearbeiten
oder führen Sie das Kommando [Bearbeiten
 Alle Zeilen bestätigen] aus.
Alle Zeilen bestätigen] aus.Beachten Sie in diesem Fall, dass die verschiedenen Zeilentypen in der Reihenfolge bestätigt werden müssen, wie diese im Dialog zu sehen sind (siehe »Zeilen für die Beantragung bestätigen«) .
Alternativ können Sie auch Zeilen einzeln bestätigen, indem Sie die Checkbox in der Spalte OK aktivieren. Die Checkbox ist aktiviert, wenn in ihr ein Häkchen zu sehen ist:  .
.
Beim Bestätigen prüft VERA den Datensatz auf Plausibilität und Vollständigkeit. Fällt die Prüfung negativ aus, wird die Bestätigung der Zeile abgelehnt.
Sie erhalten dabei Informationen über die Gründe der Ablehnung: Bei einer einzelnen Zeile in einem Meldungsfenster bzw. beim Bestätigen aller Zeilen in der Druckansicht eines Protokolls.
Nach der Bestätigung haben die Zeilen einen grünen Hintergrund und sind für die Bearbeitung gesperrt. Geometrien lassen sich nicht mehr erfassen, bearbeiten und löschen.
Sie können die Bestätigung rückgängig machen, indem Sie Zeilen entsperren (siehe »Zeilen entsperren«) .
Wenn Sie bestimmte Zeilentypen oder einzelne Zeilen bestätigen, müssen Sie auf die richtige Reihenfolge achten.
VERA zerlegt den Bruttoschlag in die landschaftliche Fläche und die dort befindlichen Landschaftselemente. Es wird immer genau eine neue Zeile des Typs »Teilfläche LF« (landwirtschaftliche Fläche) erzeugt. Die Beantragtkennzeichen werden dabei vom Bruttoschlag übernommen und bei Beantragung von KULAP-Einzelflächenmaßnahmen die KULAP-Förderobjekte ermittelt.
Falls sich im Bruttoschlag Landschaftselemente befinden, kommt eine entsprechende Anzahl Zeilen des Typs »Teilfläche LE« (Landschaftselement) dazu.
Falls Sie Zeilen bearbeiten möchten, die Sie bereits bestätigt haben, müssen Sie diese zunächst entsperren. Damit heben Sie die Bestätigung für die betreffenden Zeilen wieder auf.
Um einzelne Zeilen zu entsperren, deaktivieren Sie in den betreffenden Zeilen die Checkbox in der Spalte OK.
Um alle Zeilen der Liste zu entsperren, klicken Sie in der Werkzeugleiste auf  oder führen das Kommando [Bearbeiten
oder führen das Kommando [Bearbeiten
 Alle Zeilen entsperren] aus.
Alle Zeilen entsperren] aus.
Mit  bzw. dem Kommando [Dokument
bzw. dem Kommando [Dokument
 Antrag prüfen] lösen Sie die Prüfung der bereits bestätigten Zeilen auf Vollständigkeit und Plausibilität aus.
Antrag prüfen] lösen Sie die Prüfung der bereits bestätigten Zeilen auf Vollständigkeit und Plausibilität aus.
Damit können Sie schon vor dem Erstellen des Antrags nach Lücken oder Fehlern suchen lassen, die beim Erstellen des Antrags zum Abbruch führen würden.
Das Ergebnis der Prüfung wird in einem Protokoll angezeigt. Es enthält Hinweise und Fehlermeldungen (siehe »Prüfprotokoll«) .
Fehlermeldungen weisen auf Probleme hin, die das Erstellen des Antrags verhindern würden. Diese müssen Sie unbedingt beseitigen, bevor Sie den Antrag erstellen.
Wenn Sie den Flächen- und Nutzungsnachweis - Hauptnutzung ausgefüllt und fehlerfrei geprüft haben, können Sie ihn als »fertig« kennzeichnen.
Führen Sie dazu das Kommando [Dokument  Antrag fertig] aus.
Antrag fertig] aus.
Der Flächen- und Nutzungsnachweis - Hauptnutzung ist danach im Navigationsfenster kursiv formatiert. So können Sie jederzeit sehen, dass Sie diesen Teil des Antrags bereits fertig gestellt haben.
Außerdem ist der Flächen- und Nutzungsnachweis - Hauptnutzung beim Erstellen mit dem Assistenten bereits als Bestandteil des Antrags ausgewählt.
HINWEIS: Der Flächen- und Nutzungsnachweis - Hauptnutzung lässt sich nach wie vor bearbeiten. Wenn Sie ihn danach speichern, entfernt VERA automatisch die Kennzeichnung »fertig«. Sie müssen die Liste dann erneut prüfen und als »fertig« kennzeichnen.
Mit dem Symbol  bzw. dem Kommando [Dokument
bzw. dem Kommando [Dokument
 Drucken] erzeugen Sie eine Vorschau auf den Flächen- und Nutzungsnachweis - Hauptnutzung
(siehe »Drucken«)
.
Drucken] erzeugen Sie eine Vorschau auf den Flächen- und Nutzungsnachweis - Hauptnutzung
(siehe »Drucken«)
.
Bevor die Druckvorschau angezeigt wird, können Sie wählen, welche Daten enthalten sein sollen:
Das Dokument trägt auf jeder Seite den Vermerk »Probedruck«. Es ist nicht für die Abgabe im Amt vorgesehen.
Unterhalb der Liste »Flächen- und Nutzungsnachweis - Hauptnutzung« lässt sich die Auswertung »Ökologische Vorrangflächen« anzeigen. Klicken Sie ggf. auf den entsprechenden Reiter unterhalb des Anzeigefensters (siehe »Reiternavigation unter Flächenlisten«) .
Diese Auswertung enthält eine unverbindliche Prüfung zu Ökologischen Vorrangflächen. Berücksichtigt sind alle Teilflächen, die in der Liste »Flächen- und Nutzungsnachweis - Hauptnutzung« und der Liste »Flächen- und Nutzungsnachweis - Zwischennutzung« bestätigt sind.
Unterhalb der Liste »Flächen- und Nutzungsnachweis - Hauptnutzung« lässt sich die Auswertung »Anbaudiversifizierung« anzeigen. Klicken Sie ggf. auf den entsprechenden Reiter unterhalb des Anzeigefensters (siehe »Reiternavigation unter Flächenlisten«) .
Diese Auswertung enthält eine unverbindliche Prüfung zur Anbaudiversifizierung. Berücksichtigt sind alle landwirtschaftlichen Teilflächen, die in der Liste »Flächen- und Nutzungsnachweis - Hauptnutzung« bestätigt sind.
Unterhalb der Liste »Flächen- und Nutzungsnachweis - Hauptnutzung« lässt sich die Auswertung »Fläche nach Kulturarten« anzeigen. Klicken Sie ggf. auf den entsprechenden Reiter unterhalb des Anzeigefensters (siehe »Reiternavigation unter Flächenlisten«) .
Diese Auswertung zeigt die Summen der beantragten Teilflächen: Zuerst aufgeschlüsselt nach Kulturarten, in der letzten Zeile die Summe aller Teilflächen. Berücksichtigt sind alle landwirtschaftlichen Teilflächen, die in der Liste »Flächen- und Nutzungsnachweis - Hauptnutzung« bestätigt sind.
Rechts neben der Liste sehen Sie eine grafische Darstellung der Auswertung.
Unterhalb der Liste »Flächen- und Nutzungsnachweis - Hauptnutzung« lässt sich die Auswertung »Fläche nach Beantragung« anzeigen. Klicken Sie ggf. auf den entsprechenden Reiter unterhalb des Anzeigefensters (siehe »Reiternavigation unter Flächenlisten«) .
Diese Auswertung zeigt die Summen der beantragten Teilflächen, aufgeschlüsselt nach Beantragtkennzeichen. Berücksichtigt sind alle Teilflächen, die in der Liste »Flächen- und Nutzungsnachweis - Hauptnutzung« bestätigt sind.
Rechts neben der Liste sehen Sie eine grafische Darstellung der Auswertung.
Um Daten aus dem Flächen- und Nutzungsnachweis - Hauptnutzung zu exportieren, gehen Sie so vor:
 Exportieren] aus.
Exportieren] aus.Klicken Sie dazu auf die Auswahlschalter vor den entsprechenden Zeilen oder klicken Sie auf [Alle auswählen].
HINWEIS: Flächen als CSV-Datei inklusive der Geometrien exportieren Sie beispielsweise dann, wenn Sie mit einem anderen Antragsteller Flächen getauscht haben und sie die Daten für die abgegebenen Flächen zur Verfügung stellen wollen (siehe »Flächen tauschen«) . Nur die Geometrien exportieren Sie beispielsweise dann, wenn Sie mit einem Nachbarn in dessen VERA-Installation gemeinsame Grenzen abstimmen wollen, ohne den Austausch von Geometrien über das Internet zu nutzen (siehe »Grenzen mit Nachbarn abstimmen«) .
In der Liste »Flächen- und Nutzungsnachweis - Zwischennutzung« im Ordner »Flächen-/Tierlisten« erfassen und bearbeiten Sie für den Flächen- und Nutzungsnachweis die Zwischennutzungen für ökologische Vorrangflächen.
Dabei absolvieren Sie in der Regel die folgenden Arbeitsschritte:
Oder Sie erfassen in der Liste »Flächen- und Nutzungsnachweis - Zwischennutzung« für jede Zwischennutzung einen Bruttoschlag (siehe »Neue Zeile anlegen«) .
 .
.Damit lassen sich beispielsweise Geometrien integrieren, die Sie durch eigene Messungen erzeugt haben.
Zulässig sind die Dateiformate KML und KMZ in der Spezifikation 2.2 sowie das Dateiformat SHP mit den Koordinatensystemen WGS84 oder ETRS89/UTM32N.
Jede importierte Datei erscheint als neues Kartenthema. Um die Darstellung in der Karte zu ändern, klicken Sie im Themenbaum mit der rechten Maustaste auf das Kartenthema und wählen [Layer stylen]. Die importierten Geometrien lassen sich in das editierbare Thema übernehmen (siehe »Geometrie kopieren«) .
Die durch einen Import hinzugefügten Kartenthemen können Sie wieder löschen, indem Sie mit der rechten Maustaste auf das entsprechende Thema klicken und das Kommando [Löschen] wählen.
Haben Sie anfangs die Option Externe Daten in CSV-Struktur gewählt, werden Sie aufgefordert zu entscheiden, ob Sie die ggf. bereits in der Liste vorhandenen Zeilen vor dem Import löschen lassen möchten. Ist das der Fall, aktivieren Sie die Checkbox.
Wählen Sie mit dem Auswahlschalter aus, welche Bruttoschläge Sie übernehmen wollen. Dabei können Sie die Schläge nach Bruttoschlagnummer oder Kulturart filtern.
Klicken Sie abschließend auf die Schaltfläche [OK].
Nach einer Übernahme von Daten aus der Liste »Flächen- und Nutzungsnachweis - Hauptnutzung« über die CSV-Schnittstelle enthält die Liste Bruttoschläge. Die Daten in den Bruttoschlägen müssen Sie kontrollieren und ergänzen (siehe »Zeilen bearbeiten«) .
HINWEIS: Falls nach dem Import von Shapes die Position der Geometrien falsch ist, überprüfen Sie bitte, ob die Geometriedaten in der richtigen Projektionsart vorliegen.
 bzw. führen Sie das Kommando [Bearbeiten
bzw. führen Sie das Kommando [Bearbeiten
 Neue Zeile] aus.
Neue Zeile] aus.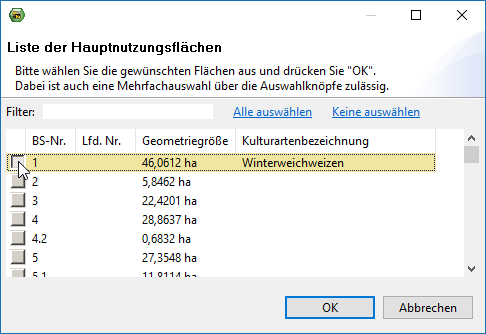
Dialog »Liste der Hauptnutzungsflächen«.
Klicken Sie dazu auf die Auswahlschalter am Anfang der Zeilen.
 der Werkzeugleiste, dem Kommando [Dokument
der Werkzeugleiste, dem Kommando [Dokument
 Speichern] oder [STRG] + [S].
Speichern] oder [STRG] + [S].Anschließend müssen Sie die Zeilen ausfüllen (siehe »Zeilen bearbeiten«) .
Beim Ausfüllen bzw. Bearbeiten der Bruttoschläge beachten Sie bitte die folgenden Hinweise:
Um Zeilen in der Liste zu löschen, gehen Sie so vor:
 oder wählen Sie im Menü [Bearbeiten
oder wählen Sie im Menü [Bearbeiten
 Zeile(n) löschen].
Zeile(n) löschen].Beantworten Sie die Frage mit der Schaltfläche [Ja].
HINWEIS:
Geometrien, die zur betreffenden Zeile gehören, werden ebenfalls gelöscht.
Sie können die letzte Löschaktion mit dem Kommando [Bearbeiten
 Löschen rückgängig] rückgängig machen, solange nach dem Löschen nicht gespeichert worden ist.
Löschen rückgängig] rückgängig machen, solange nach dem Löschen nicht gespeichert worden ist.
Eine Feldblockänderung können Sie immer dann anzeigen, wenn Sie beim Zeichnen einer Geometrie über die Feldblockgrenze hinauszeichnen.
So gehen Sie vor:
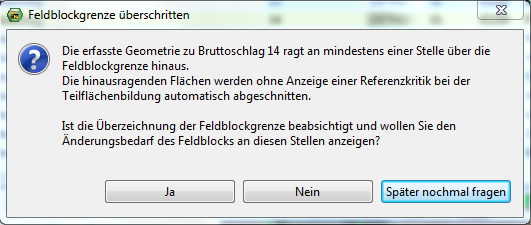
Dialog »Feldblockgrenze überschritten«.
Die betreffenden Stellen werden im Kartenthema »GIS-Hinweis« markiert (siehe »Prüfprotokoll«) .
HINWEIS: Wenn Sie die Geometrie zunächst weiter bearbeiten möchten, bevor Sie die Referenzkritik erklären, klicken Sie auf die Schaltfläche [Später nochmal fragen].
Bruttoschläge, die auf demselben Feldblock liegen, können Sie zusammenführen.
So gehen Sie vor:
 [Bearbeiten
[Bearbeiten
 Nutzung vereinigen].
Nutzung vereinigen].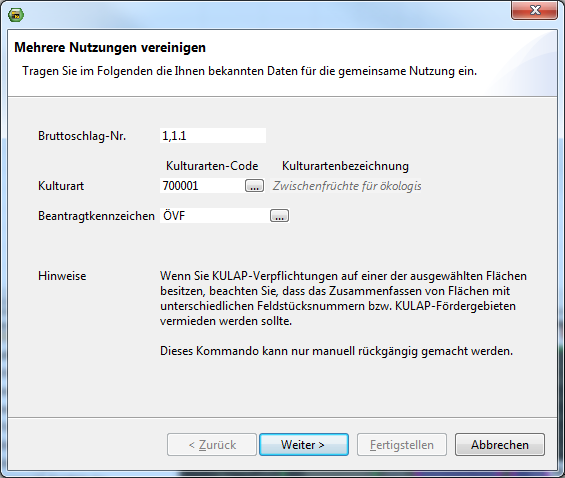
Dialog »Mehrere Nutzungen vereinigen«.
Die Felder Bruttoschlag-Nr., Kulturart, und Beantragtkennzeichen sind mit den Daten aus den zu vereinigenden Bruttoschlägen vorbelegt.
Passen Sie die Bruttoschlag-Nr. für den vereinigten Bruttoschlag identischer Nutzung an.
Klicken Sie abschließend auf die Schaltfläche [Weiter >].
Die Geometrien aus den ursprünglichen Bruttoschlägen werden zu einer Geometrie vereinigt und dem neuen Bruttoschlag zugeordnet.
VERA löscht abschließend die ursprünglichen Bruttoschläge.
Klicken Sie auf die Schaltfläche [Fertigstellen].
HINWEIS: Wenn die zu vereinenden Geometrien nicht exakt aneinander grenzen, können in der neuen Geometrie Löcher oder in die Geometrie hinein ragende Keile entstehen.

Vereinigte Geometrie mit Keil (links) und Loch (rechts).
Beseitigen Sie diese Löcher oder Keile, indem Sie die entsprechenden Stützpunkte löschen (siehe »Bestehende Geometrie bearbeiten«) .
Bruttoschläge können Sie in zwei neue Bruttoschläge teilen.
So gehen Sie vor:
 [Bearbeiten
[Bearbeiten
 Nutzung teilen].
Nutzung teilen].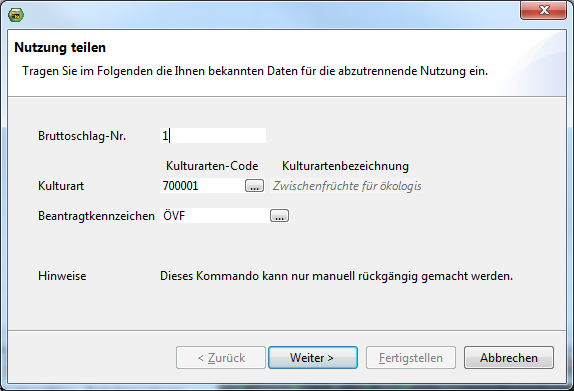
Dialog »Nutzung teilen«.
Bruttoschlag-Nr., Kulturart und Beantragtkennzeichen sind mit den Daten aus dem ursprünglichen Bruttoschlag vorbelegt.
Geben Sie im Feld Bruttoschlag-Nr. für den abzutrennenden Teil eine neue Nummer ein.
Klicken Sie abschließend auf die Schaltfläche [Weiter >].
Klicken Sie auf die Schaltfläche [Fertigstellen].
Unterhalb der Liste »Flächen- und Nutzungsnachweis - Zwischennutzung« befindet sich die interaktive Feldblockkarte.
Das Fenster zeigt immer die Feldblockkarte an, in der sich die in der Liste gewählte Fläche (das ist die markierte Zeile) befindet. Dabei wird der Feldblock, zu dem die in der Liste markierte Teilfläche gehört, mit einer magenta-farbenen Umrandung hervorgehoben. Geometrien, die zu der markierten Fläche gehören, werden mit einer türkisfarbenen Umrandung hervorgehoben.
Solange Sie die in der Liste ausgewählte Zeile noch nicht bestätigt haben, lassen sich in der Karte Geometrien erfassen, bearbeiten und löschen (siehe »Interaktive Karte (GIS)«) . Dazu muss das editierbare Kartenthema (in der Kartenlegende an der fetten Schrift erkennbar) aktiviert sein
Bei Thüringer Feldblöcken muss für jede Listenzeile genau eine Geometrie vorhanden sein. Diese Geometrie muss die Fläche exakt wiedergeben, weil VERA aus dieser die beantragte Fläche berechnet.
Ist noch keine Geometrie vorhanden, erzeugen Sie eine neue Geometrie. Zeichnen Sie diese entweder neu (siehe »Neue Geometrie zeichnen«) oder kopieren Sie eine Geometrie aus einem anderen Kartenthema und bearbeiten Sie diese dann ggf. (siehe »Geometrie kopieren«) .
Wenn Ihre Geometrie die Feldblockgrenze überschneidet, erhalten Sie dazu einen Hinweis. Die Teile Ihrer Geometrie, welche die Feldblockgrenze überschneiden, werden in der Karte als GIS-Hinweis markiert (siehe »Prüfprotokoll«) . Wenn diese Überschneidung beabsichtigt ist, um eine Korrektur der amtlichen Referenz zu erreichen, müssen Sie eine Feldblockänderung anzeigen (siehe »Feldblockänderung anzeigen (Referenzkritik)«) . Anderenfalls verzichten Sie auf eine Feldblockänderung (Referenzkritik). Die Teile Ihrer Geometrie, welche die Feldblockgrenze überschneiden, werden dann automatisch abgeschnitten, wenn Sie den Bruttoschlag bestätigen und die Geometrie für die Teilfläche LF berechnet wird.
HINWEIS: Die Grenzen Ihrer Flächen zu den Flächen Ihrer Nachbarn können Sie am einfachsten abstimmen, wenn Sie den Geometrie-Austausch über das Internet in der Liste Flächen- und Nutzungsnachweis - Hauptnutzung nutzen (siehe »Geometrie-Austausch«) . Dann können Sie die Geometrie Ihrer Fläche an der importierten Geometrie des Nachbarn entlang zeichnen und vermeiden so Überlappungen und Lücken.
Die Nummer in der Spalte Lfd. Nummer muss eindeutig über alle Teilflächen (Zeilen der Flächentypen »Teilfläche LF« und »Teilfläche LE«) sein. VERA stellt das automatisch sicher.
Falls Sie eine andere Nummerierung wünschen, gehen Sie so vor:
 Zeilen durchnummerieren].
Zeilen durchnummerieren].HINWEIS: Dabei wird die Checkbox in der Spalte OK am Anfang der Zeile deaktiviert. Sie müssen danach Teilflächen, die bereits für die Beantragung bestätigt worden waren, erneut bestätigen (siehe »Zeilen für die Beantragung bestätigen«) .
Damit Flächen Bestandteil des Antrags werden, müssen Sie die Zeilen in der Liste »Flächen- und Nutzungsnachweis - Zwischennutzung« bestätigen.
So gehen Sie vor:
 oder führen Sie das Kommando [Bearbeiten
oder führen Sie das Kommando [Bearbeiten
 Alle Zeilen bestätigen] aus.
Alle Zeilen bestätigen] aus.Beachten Sie in diesem Fall, dass die verschiedenen Zeilentypen in der Reihenfolge bestätigt werden müssen, wie diese im Dialog zu sehen sind (siehe »Zeilen für die Beantragung bestätigen«) .
Alternativ können Sie auch Zeilen einzeln bestätigen, indem Sie die Checkbox in der Spalte OK aktivieren. Die Checkbox ist aktiviert, wenn in ihr ein Häkchen zu sehen ist:  .
.
Beim Bestätigen prüft VERA den Datensatz auf Plausibilität und Vollständigkeit. Fällt die Prüfung negativ aus, wird die Bestätigung der Zeile abgelehnt.
Sie erhalten dabei Informationen über die Gründe der Ablehnung: Bei einer einzelnen Zeile in einem Meldungsfenster bzw. beim Bestätigen aller Zeilen in der Druckansicht eines Protokolls.
Nach der Bestätigung haben die Zeilen einen grünen Hintergrund und sind für die Bearbeitung gesperrt. Geometrien lassen sich nicht mehr erfassen, bearbeiten und löschen.
Sie können die Bestätigung rückgängig machen, indem Sie Zeilen entsperren (siehe »Zeilen entsperren«) .
Wenn Sie bestimmte Zeilentypen oder einzelne Zeilen bestätigen, müssen Sie auf die richtige Reihenfolge achten.
VERA erzeugt für jeden Bruttoschlag eine Zeile für die landwirtschaftliche Fläche (Flächentyp »Teilfläche LF«) und die zugehörige Geometrie. Dabei werden Geometrien von Landschaftselementen aus der Geometrie der Bruttofläche ausgestanzt.
Falls Sie Zeilen bearbeiten möchten, die Sie bereits bestätigt haben, müssen Sie diese zunächst entsperren. Damit heben Sie die Bestätigung für die betreffenden Zeilen wieder auf.
Um einzelne Zeilen zu entsperren, deaktivieren Sie in den betreffenden Zeilen die Checkbox in der Spalte OK.
Um alle Zeilen der Liste zu entsperren, klicken Sie in der Werkzeugleiste auf  oder führen das Kommando [Bearbeiten
oder führen das Kommando [Bearbeiten
 Alle Zeilen entsperren] aus.
Alle Zeilen entsperren] aus.
Mit  bzw. dem Kommando [Dokument
bzw. dem Kommando [Dokument
 Antrag prüfen] lösen Sie die Prüfung der bereits bestätigten Zeilen auf Vollständigkeit und Plausibilität aus.
Antrag prüfen] lösen Sie die Prüfung der bereits bestätigten Zeilen auf Vollständigkeit und Plausibilität aus.
Damit können Sie schon vor dem Erstellen des Antrags nach Lücken oder Fehlern suchen lassen, die beim Erstellen des Antrags zum Abbruch führen würden.
Das Ergebnis der Prüfung wird in einem Protokoll angezeigt. Es enthält Hinweise und Fehlermeldungen (siehe »Prüfprotokoll«) .
Fehlermeldungen weisen auf Probleme hin, die das Erstellen des Antrags verhindern würden. Diese müssen Sie unbedingt beseitigen, bevor Sie den Antrag erstellen.
Wenn Sie den Flächen- und Nutzungsnachweis - Zwischennutzung ausgefüllt und fehlerfrei geprüft haben, können Sie ihn als »fertig« kennzeichnen.
Führen Sie dazu das Kommando [Dokument  Antrag fertig] aus.
Antrag fertig] aus.
Der Flächen- und Nutzungsnachweis - Zwischennutzung ist danach im Navigationsfenster kursiv formatiert. So können Sie jederzeit sehen, dass Sie diesen Teil des Antrags bereits fertig gestellt haben.
Außerdem ist der Flächen- und Nutzungsnachweis - Zwischennutzung beim Erstellen mit dem Assistenten bereits als Bestandteil des Antrags ausgewählt.
HINWEIS: Der Flächen- und Nutzungsnachweis - Zwischennutzung lässt sich nach wie vor bearbeiten. Wenn Sie ihn danach speichern, entfernt VERA automatisch die Kennzeichnung »fertig«. Sie müssen die Liste dann erneut prüfen und als »fertig« kennzeichnen.
Mit dem Symbol  bzw. dem Kommando [Dokument
bzw. dem Kommando [Dokument
 Drucken] erzeugen Sie eine Vorschau auf den Flächen- und Nutzungsnachweis - Zwischennutzung
(siehe »Drucken«)
.
Drucken] erzeugen Sie eine Vorschau auf den Flächen- und Nutzungsnachweis - Zwischennutzung
(siehe »Drucken«)
.
Bevor die Druckvorschau angezeigt wird, können Sie wählen, welche Daten enthalten sein sollen:
Das Dokument trägt auf jeder Seite den Vermerk »Probedruck«. Es ist nicht für die Abgabe im Amt vorgesehen.
Unterhalb der Liste »Flächen- und Nutzungsnachweis - Zwischennutzung« lässt sich die Auswertung »Fläche nach Kulturarten« anzeigen. Klicken Sie ggf. auf den entsprechenden Reiter unterhalb des Anzeigefensters (siehe »Reiternavigation unter Flächenlisten«) .
Diese Auswertung zeigt die Summen der beantragten Flächen: Zuerst aufgeschlüsselt nach Kulturarten, in der letzten Zeile die Summe aller Flächen. Berücksichtigt sind alle landwirtschaftlichen Flächen, die in der Liste »Flächen- und Nutzungsnachweis - Zwischennutzung« bestätigt sind (Teilfläche LF).
Rechts neben der Liste sehen Sie eine grafische Darstellung der Auswertung.
Unterhalb der Liste »Flächen- und Nutzungsnachweis - Zwischennutzung« lässt sich die Auswertung »Fläche nach Beantragung« anzeigen. Klicken Sie ggf. auf den entsprechenden Reiter unterhalb des Anzeigefensters (siehe »Reiternavigation unter Flächenlisten«) .
Diese Auswertung zeigt die Summen der beantragten Flächen, aufgeschlüsselt nach Beantragtkennzeichen. Berücksichtigt sind alle Teilflächen, die in der Liste »Flächen- und Nutzungsnachweis - Zwischennutzung« bestätigt sind.
Rechts neben der Liste sehen Sie eine grafische Darstellung der Auswertung.
Um Daten aus dem Flächen- und Nutzungsnachweis - Zwischennutzung zu exportieren, gehen Sie so vor:
 Exportieren] aus.
Exportieren] aus.Klicken Sie dazu auf die Auswahlschalter vor den entsprechenden Zeilen oder klicken Sie auf [Alle auswählen].
HINWEIS: Flächen als CSV-Datei inklusive der Geometrien exportieren Sie beispielsweise dann, wenn Sie mit einem anderen Antragsteller Flächen getauscht haben und sie die Daten für die abgegebenen Flächen zur Verfügung stellen wollen (siehe »Flächen tauschen«) . Nur die Geometrien exportieren Sie beispielsweise dann, wenn Sie mit einem Nachbarn in dessen VERA-Installation gemeinsame Grenzen abstimmen wollen (siehe »Grenzen mit Nachbarn abstimmen«) .
Antragsflächen und Habitatbäume für Waldumweltmaßnahmen erfassen Sie in der Liste »Flächen- und Nutzungsnachweis - Forstwirtschaft« im Ordner »Flächen-/Tierlisten«.
Dabei absolvieren Sie in der Regel die folgenden Arbeitsschritte:
 bzw. führen Sie das Kommando [Bearbeiten
bzw. führen Sie das Kommando [Bearbeiten
 Neue Zeile] aus.
Neue Zeile] aus.
Wenn Sie für eine bereits erfasste Antragsfläche mit der Maßnahme WVNH Zeilen für die zu beantragenden Habitatbäume anlegen wollen, muss sich die Einfügemarke in der entsprechenden Zeile befinden.
 der Werkzeugleiste, dem Kommando [Dokument
der Werkzeugleiste, dem Kommando [Dokument
 Speichern] oder [STRG] + [S].
Speichern] oder [STRG] + [S].Anschließend müssen Sie die Zeilen ausfüllen (siehe »Zeilen bearbeiten«) .
Um Geometrien mit benachbarten Landwirten auszutauschen, gehen Sie so vor:
 oder führen Sie das Kommando [Extras
oder führen Sie das Kommando [Extras
 Antrags-Geometrien über das Internet austauschen] aus.
Antrags-Geometrien über das Internet austauschen] aus.VERA sendet die Geometrien aller in der Liste bestätigten Teilflächen an VERONA. Im Gegenzug erhalten Sie die Geometrien aller Antragsteller, die ihre Geometrien ebenfalls mit VERONA austauschen - sofern sie sich in einem Kartenblatt befinden, auf dem Sie selbst Flächen haben. Die Geometrien der Nachbarn sehen Sie in der Interaktiven Karte im Kartenthema »Antragsflächen Nachbarn - akt. Jahr«.
Ihr Vorteil besteht darin, dass Sie die Grenzen Ihrer Geometrien exakt mit den Grenzen von Nachbar-Geometrien abstimmen können. Beispielsweise können Sie mit dem Werkzeug  [Geometrie abziehen] den überlappenden Teil einer Nachbar-Geometrie von Ihrer Bruttoschlag-Geometrie abziehen
(siehe »Geometrie abziehen«)
.
[Geometrie abziehen] den überlappenden Teil einer Nachbar-Geometrie von Ihrer Bruttoschlag-Geometrie abziehen
(siehe »Geometrie abziehen«)
.
Überschneidungen Ihrer Flächen mit denen der Nachbarn werden im Prüfprotokoll angezeigt, wenn Sie den Antrag prüfen lassen (siehe »Antrag fertig setzen«) . In der Interaktiven Karte sehen Sie die betreffenden Stellen als GIS-Hinweis.
Im Ergebnis enthält Ihr Antrag dann weniger potentielle Verstoßflächen, die durch Überschneidungen Ihrer Flächen mit denen von Nachbarn entstehen.
Beim Ausfüllen bzw. Bearbeiten der Antragzeilen beachten Sie bitte die folgenden Hinweise:
Voraussetzung ist, dass Sie für den betreffenden Feldblock die Flurstücke heruntergeladen haben (siehe »Flurstücke herunterladen«) .
Unterhalb der Liste »Flächen- und Nutzungsnachweis - Forstwirtschaft« befindet sich die interaktive Feldblockkarte.
Das Fenster zeigt immer den Bereich der Feldblockkarte an, in dem sich das in der Liste gewählte Objekt (Antragsfläche oder Habitatbaum) befindet. Dabei wird der Feldblock, zu dem die in der Liste markierte Antragsfläche gehört, mit einer magenta-farbenen Umrandung hervorgehoben. Geometrien, die zu der markierten Fläche gehören, werden türkis hervorgehoben.
Es empfiehlt sich, die im betreffenden Feldblock befindlichen Flurstücke herunterzuladen, bevor Sie Geometrien bearbeiten (siehe »Flurstücke herunterladen«) .
Solange Sie die in der Liste ausgewählte Zeile noch nicht bestätigt haben, lassen sich in der Karte Geometrien erfassen, bearbeiten und löschen (siehe »Interaktive Karte (GIS)«) .
Für jede Listenzeile muss genau eine Geometrie vorhanden sein.
Um die Lage eines Habitatbaums einzuzeichnen, benutzen Sie das Werkzeug  [Punkt-Geometrie erzeugen].
[Punkt-Geometrie erzeugen].
Für jede Antragsfläche erzeugen Sie eine neue Flächen-Geometrie. Zeichnen Sie diese entweder neu (siehe »Neue Geometrie zeichnen«) oder kopieren Sie eine Geometrie oder mehrere Geometrien aus einem anderen Kartenthema (beispielsweise Flurstücke) und bearbeiten Sie diese dann (siehe »Geometrie kopieren«) . Diese Geometrie muss die Fläche exakt wiedergeben, weil dies Ihre beantragte Fläche ist.
Wenn Ihre Geometrie die Feldblockgrenze überschneidet, erhalten Sie dazu einen Hinweis. Die Teile Ihrer Geometrie, welche die Feldblockgrenze überschneiden, werden in der Karte als GIS-Hinweis markiert (siehe »Prüfprotokoll«) . Wenn diese Überschneidung beabsichtigt ist, um eine Korrektur der amtlichen Referenz zu erreichen, müssen Sie eine Feldblockänderung anzeigen (siehe »Feldblockänderung anzeigen (Referenzkritik)«) . Anderenfalls müssen Sie die Geometrie so korrigieren, dass die Feldblockgrenze nicht mehr überschnitten wird.
HINWEIS:
Um die Grenzen Ihrer Flächen zu den Flächen Ihrer Nachbarn abstimmen zu können, nutzen Sie am einfachsten den Geometrie-Austausch über das Internet
(siehe »Geometrie-Austausch«)
.
Die Geometrien der Nachbarn sehen Sie danach in der Interaktiven Karte im Kartenthema »Antragsflächen Nachbarn - akt. Jahr«. Sie können dann die Geometrie Ihrer Fläche an der importierten Geometrie des Nachbarn entlang zeichnen oder mit dem Werkzeug  [Geometrie abziehen] den überlappenden Teil von ihrer Geometrie abziehen
(siehe »Geometrie abziehen«)
.
[Geometrie abziehen] den überlappenden Teil von ihrer Geometrie abziehen
(siehe »Geometrie abziehen«)
.
Eine Feldblockänderung können Sie immer dann anzeigen, wenn Sie beim Zeichnen einer Geometrie über die Feldblockgrenze hinauszeichnen.
So gehen Sie vor:
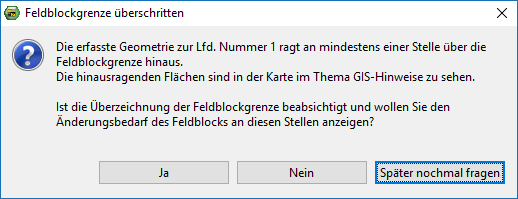
Dialog »Feldblockgrenze überschritten«.
Die betreffenden Stellen werden im Kartenthema »GIS-Hinweis« markiert (siehe »Prüfprotokoll«) .
HINWEIS: Wenn Sie die Geometrie zunächst weiter bearbeiten möchten, bevor Sie die Referenzkritik erklären, klicken Sie auf die Schaltfläche [Später nochmal fragen].
Die Nummer in der Spalte Lfd. Nummer muss eindeutig über alle Zeilen der Flächentypen »Antragsfläche« und »Habitatbaum« sein. VERA stellt das automatisch sicher.
Falls Sie eine andere Nummerierung wünschen, gehen Sie so vor:
 Zeilen durchnummerieren].
Zeilen durchnummerieren].HINWEIS: Dabei wird die Checkbox in der Spalte OK am Anfang der Zeile deaktiviert. Sie müssen danach Zeilen, die bereits für die Beantragung bestätigt worden waren, erneut bestätigen (siehe »Zeilen für die Beantragung bestätigen«) .
Damit Antragsflächen und Habitatbäume Bestandteil des Antrags werden, müssen Sie die Zeilen in der Liste »Flächen- und Nutzungsnachweis - Forstwirtschaft« bestätigen.
So gehen Sie vor:
 oder führen Sie das Kommando [Bearbeiten
oder führen Sie das Kommando [Bearbeiten
 Alle Zeilen bestätigen] aus.
Alle Zeilen bestätigen] aus.Beachten Sie in diesem Fall, dass die verschiedenen Zeilentypen in der Reihenfolge bestätigt werden müssen, wie diese im Dialog zu sehen sind (siehe »Zeilen für die Beantragung bestätigen«) .
Alternativ können Sie auch Zeilen einzeln bestätigen, indem Sie die Checkbox in der Spalte OK aktivieren. Die Checkbox ist aktiviert, wenn in ihr ein Häkchen zu sehen ist:  .
.
Beim Bestätigen prüft VERA den Datensatz auf Plausibilität und Vollständigkeit. Fällt die Prüfung negativ aus, wird die Bestätigung der Zeile abgelehnt.
Sie erhalten dabei Informationen über die Gründe der Ablehnung: Bei einer einzelnen Zeile in einem Meldungsfenster bzw. beim Bestätigen aller Zeilen in der Druckansicht eines Protokolls.
Nach der Bestätigung haben die Zeilen einen grünen Hintergrund und sind für die Bearbeitung gesperrt. Geometrien lassen sich nicht mehr erfassen, bearbeiten und löschen.
Sie können die Bestätigung rückgängig machen, indem Sie Zeilen entsperren (siehe »Zeilen entsperren«) .
Wenn Sie bestimmte Zeilentypen oder einzelne Zeilen bestätigen, müssen Sie auf die richtige Reihenfolge achten.
VERA ergänzt dabei ggf. automatisch Daten wie beispielsweise die Angaben zu Lebensräumen.
Falls Sie Zeilen bearbeiten möchten, die Sie bereits bestätigt haben, müssen Sie diese zunächst entsperren. Damit heben Sie die Bestätigung für die betreffenden Zeilen wieder auf.
Um einzelne Zeilen zu entsperren, deaktivieren Sie in den betreffenden Zeilen die Checkbox in der Spalte OK.
Um alle Zeilen der Liste zu entsperren, klicken Sie in der Werkzeugleiste auf  oder führen das Kommando [Bearbeiten
oder führen das Kommando [Bearbeiten
 Alle Zeilen entsperren] aus.
Alle Zeilen entsperren] aus.
Mit  bzw. dem Kommando [Dokument
bzw. dem Kommando [Dokument
 Antrag prüfen] lösen Sie die Prüfung der bereits bestätigten Zeilen auf Vollständigkeit und Plausibilität aus.
Antrag prüfen] lösen Sie die Prüfung der bereits bestätigten Zeilen auf Vollständigkeit und Plausibilität aus.
Damit können Sie schon vor dem Erstellen des Antrags nach Lücken oder Fehlern suchen lassen, die beim Erstellen des Antrags zum Abbruch führen würden.
Das Ergebnis der Prüfung wird in einem Protokoll angezeigt. Es enthält Hinweise und Fehlermeldungen (siehe »Prüfprotokoll«) .
Fehlermeldungen weisen auf Probleme hin, die das Erstellen des Antrags verhindern würden. Diese müssen Sie unbedingt beseitigen, bevor Sie den Antrag erstellen.
Wenn Sie den Flächen- und Nutzungsnachweis - Forstwirtschaft ausgefüllt und fehlerfrei geprüft haben, können Sie ihn als »fertig« kennzeichnen.
Führen Sie dazu das Kommando [Dokument  Antrag fertig] aus.
Antrag fertig] aus.
Der Flächen- und Nutzungsnachweis - Forstwirtschaft ist danach im Navigationsfenster kursiv formatiert. So können Sie jederzeit sehen, dass Sie diesen Teil des Antrags bereits fertig gestellt haben.
Außerdem ist der Flächen- und Nutzungsnachweis - Forstwirtschaft beim Erstellen mit dem Assistenten bereits als Bestandteil des Antrags ausgewählt.
HINWEIS: Der Flächen- und Nutzungsnachweis - Forstwirtschaft lässt sich nach wie vor bearbeiten. Wenn Sie ihn danach speichern, entfernt VERA automatisch die Kennzeichnung »fertig«. Sie müssen die Liste dann erneut prüfen und als »fertig« kennzeichnen.
Mit dem Symbol  bzw. dem Kommando [Dokument
bzw. dem Kommando [Dokument
 Drucken] erzeugen Sie eine Vorschau auf den Flächen- und Nutzungsnachweis - Forstwirtschaft
(siehe »Drucken«)
.
Drucken] erzeugen Sie eine Vorschau auf den Flächen- und Nutzungsnachweis - Forstwirtschaft
(siehe »Drucken«)
.
Die Druckvorschau enthält alle Antragsflächen und Habitatbäume, die für die Beantragung bestätigt sind. Außerdem listet sie alle Schläge mit Referenzkritik auf.
Das Dokument trägt auf jeder Seite den Vermerk »Probedruck«. Es ist nicht für die Abgabe im Amt vorgesehen.
In der KULAP-Flächenliste im Ordner »Flächen-/Tierlisten« erfassen und bearbeiten Sie für KULAP 2014 die Daten der Neuanträge, Ausdehnungen von Maßnahmen, Maßnahmenwechsel sowie Flächenzugänge und -abgänge durch Rotation.
Dabei absolvieren Sie in der Regel die folgenden Arbeitsschritte:
Alternativ oder ergänzend erfassen Sie neue Zeilen manuell (siehe »Neue Zeile anlegen«) .
 oder führen Sie das Kommando [Dokument
oder führen Sie das Kommando [Dokument
 Importieren] aus.
Importieren] aus.Damit lassen sich beispielsweise Geometrien integrieren, die Sie durch eigene Messungen erzeugt haben.
Zulässig sind die Dateiformate KML und KMZ in der Spezifikation 2.2 sowie das Dateiformat SHP mit den Koordinatensystemen WGS84 oder ETRS89/UTM32N.
Jede importierte Datei erscheint als neues Kartenthema. Die importierten Geometrien lassen sich in das editierbare Thema »KULAP-Bruttoschläge« übernehmen (siehe »Geometrie kopieren«) .
Die durch einen Import hinzugefügten Kartenthemen können Sie wieder löschen, indem Sie mit der rechten Maustaste auf das entsprechende Thema klicken und das Kommando [Löschen] wählen.
Haben Sie die Option Bruttoschläge aus FNN-Hauptnutzung auswählen gewählt, wählen Sie jetzt den Typ der Zeile(n), die Sie anlegen wollen.
Wählen Sie mit dem Auswahlschalter aus, welche Bruttoschläge Sie übernehmen wollen. Dabei können Sie die Schläge nach Bruttoschlagnummer oder Kulturart filtern.
Klicken Sie abschließend auf die Schaltfläche [OK].
 bzw. führen Sie das Kommando [Bearbeiten
bzw. führen Sie das Kommando [Bearbeiten
 Neue Zeile] aus.
Neue Zeile] aus.Immer wenn es sich um einen Flächenzugang handelt (Neuantrag, Ausdehnung, Maßnahmewechsel zu einer Einzelflächenmaßnahme, Zugang durch Rotation), ist die neue Zeile ein Bruttoschlag.
Bei Flächenabgängen (Maßnahmenwechsel zu einer gesamtbetrieblichen Maßnahme und Abgang durch Rotation) entsteht eine Zeile vom Flächentyp »Förderobjekt«.
Bei einem Wechsel von einer gesamtbetrieblichen Maßnahme zu einer anderen gesamtbetrieblichen Maßnahme entsteht eine Zeile vom Flächentyp »Summe«.
 der Werkzeugleiste, dem Kommando [Dokument
der Werkzeugleiste, dem Kommando [Dokument
 Speichern] oder [STRG] + [S].
Speichern] oder [STRG] + [S].Anschließend müssen Sie die Zeilen ausfüllen (siehe »Zeilen bearbeiten«) .
Beim Ausfüllen bzw. Bearbeiten der Zeilen vom beachten Sie bitte die folgenden Hinweise:
Nur bei einem Maßnahmenwechsel von einer gesamtbetrieblichen Maßnahme zu einer anderen gesamtbetrieblichen Maßnahme zeichnen Sie keine Geometrie, sondern geben die Größe der Fläche im Feld Beantragte Fläche ein.
Um Zeilen zu löschen, gehen Sie so vor:
 oder wählen Sie im Menü [Bearbeiten
oder wählen Sie im Menü [Bearbeiten
 Zeile(n) löschen].
Zeile(n) löschen].Beantworten Sie die Frage mit der Schaltfläche [Ja].
HINWEIS:
Geometrien, die zu den betreffenden Zeilen erfasst worden sind, werden ebenfalls gelöscht.
Sie können die letzte Löschaktion mit dem Kommando [Bearbeiten
 Löschen rückgängig] rückgängig machen, solange nach dem Löschen nicht gespeichert worden ist.
Löschen rückgängig] rückgängig machen, solange nach dem Löschen nicht gespeichert worden ist.
Um KULAP-Flächen zu vereinigen, gehen Sie so vor:
 [Bearbeiten
[Bearbeiten
 Fläche zusammenführen].
Fläche zusammenführen].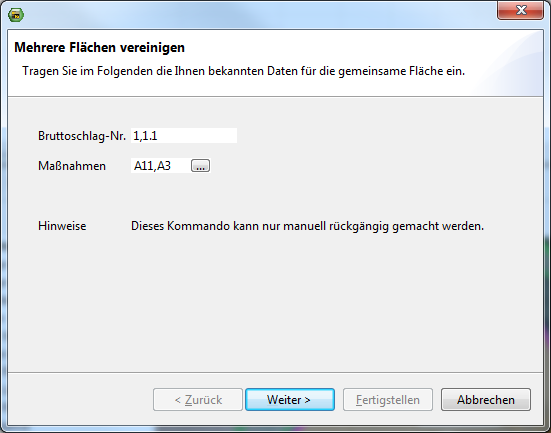
Dialog »Mehrere Flächen vereinigen«.
Die Felder Bruttoschlag-Nr. und Maßnahmen sind mit den Daten aus den zu vereinigenden Flächen vorbelegt.
Passen Sie die Felder so an, dass sie die Daten für die vereinigte Fläche enthalten.
Klicken Sie abschließend auf die Schaltfläche [Weiter >].
Die Geometrien aus den ursprünglichen Flächen werden automatisch zu einer Geometrie vereinigt und der neuen Zeile zugeordnet.
VERA löscht abschließend die ursprünglichen Zeilen.
Klicken Sie auf die Schaltfläche [Fertigstellen].
HINWEIS: Wenn die zu vereinenden Geometrien nicht exakt aneinander grenzen, können in der neuen Geometrie Löcher oder in die Geometrie hinein ragende Keile entstehen.

Vereinigte Geometrie mit Keil (links) und Loch (rechts).
Beseitigen Sie diese Löcher oder Keile, indem Sie die entsprechenden Stützpunkte löschen (siehe »Bestehende Geometrie bearbeiten«) .
Um eine KULAP-Fläche in zwei Teile zu teilen, gehen Sie so vor:
 [Bearbeiten
[Bearbeiten
 Fläche teilen].
Fläche teilen].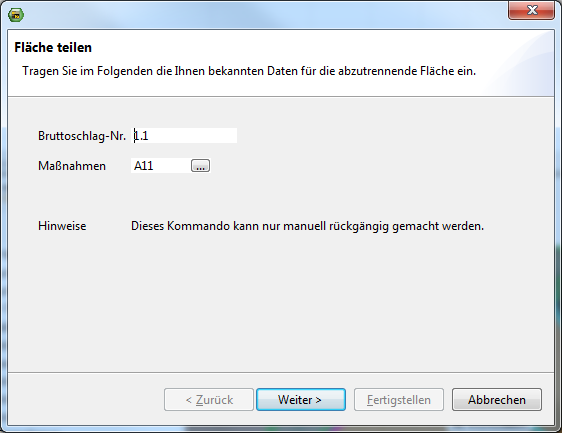
Dialog »Fläche teilen«.
Geben Sie folgende Daten für den abzutrennenden Teil ein:
Klicken Sie abschließend auf die Schaltfläche [Weiter >].
Klicken Sie auf die Schaltfläche [Fertigstellen].
Die Nummer in der Spalte Lfd. Nummer muss eindeutig über alle Zeilen sein - mit Ausnahme der Bruttoschläge. VERA stellt das automatisch sicher.
Falls Sie eine andere Nummerierung wünschen, gehen Sie so vor:
 Zeilen durchnummerieren].
Zeilen durchnummerieren].HINWEIS: Dabei wird die Checkbox in der Spalte OK am Anfang der Zeile deaktiviert. Sie müssen danach Flächen, die bereits für die Beantragung bestätigt worden waren, erneut bestätigen (siehe »KULAP-Flächen für die Beantragung bestätigen«) .
Unterhalb der Liste »KULAP-Flächen« befindet sich die interaktive Feldblockkarte.
Das Fenster zeigt immer die Feldblockkarte an, in der sich die in der Liste gewählte Fläche (das ist die markierte Zeile) befindet. Dabei wird der Feldblock, zu dem die in der Liste markierte Teilfläche gehört, mit einer magenta-farbenen Umrandung hervorgehoben. Geometrien, die zu der markierten Fläche gehören, werden mit einer türkisfarbenen Umrandung hervorgehoben.
Solange Sie die in der Liste ausgewählte Zeile noch nicht bestätigt haben, lassen sich in der Karte Geometrien erfassen, bearbeiten und löschen (siehe »Interaktive Karte (GIS)«) . Dazu muss das editierbare Kartenthema (in der Kartenlegende an der fetten Schrift erkennbar) aktiviert sein
Außer bei einem Maßnahmenwechsel von einer gesamtbetrieblichen Maßnahme zu einer anderen gesamtbetrieblichen Maßnahme muss für jede Listenzeile genau eine Geometrie vorhanden sein. Diese Geometrie muss die Fläche exakt wiedergeben, weil VERA aus dieser die beantragte Fläche berechnet.
Wenn Sie beim Einlesen der bestätigten Bruttoschläge aus dem Flächen- und Nutzungsnachweis - Hauptnutzung die zugehörigen Geometrien übernommen haben, ist für jeden Bruttoschlag bereits eine Geometrie vorhanden.
Falls nötig, bearbeiten Sie die Geometrie (siehe »Bestehende Geometrie bearbeiten«) .
Ist noch keine Geometrie vorhanden, erzeugen Sie eine neue Geometrie. Zeichnen Sie diese entweder neu (siehe »Neue Geometrie zeichnen«) oder kopieren Sie eine Geometrie aus einem anderen Kartenthema und bearbeiten Sie diese dann (siehe »Geometrie kopieren«) .
Um eine streifenförmige Geometrie zu zeichnen - beispielsweise für Blühstreifen - verwenden Sie am einfachsten das Werkzeug  [Streifen zeichnen]
(siehe »Streifen zeichnen«)
.
[Streifen zeichnen]
(siehe »Streifen zeichnen«)
.
Überschneidet die Geometrie zu einer Förderobjektsänderung die Grenze des Förderobjekts, werden die überlappenden Teile automatisch abgeschnitten.
HINWEIS: Die Grenzen Ihrer Flächen zu den Flächen Ihrer Nachbarn können Sie am einfachsten abstimmen, wenn Sie den Geometrie-Austausch über das Internet in der Liste Flächen- und Nutzungsnachweis - Hauptnutzung nutzen (siehe »Geometrie-Austausch«) . Dann können Sie die Geometrie Ihrer Fläche an der importierten Geometrie des Nachbarn entlang zeichnen und vermeiden so Überlappungen und Lücken.
Damit Flächen Bestandteil des Antrags werden, müssen Sie die Zeilen in der Liste »KULAP-Flächen« bestätigen.
So gehen Sie vor:
 oder führen Sie das Kommando [Bearbeiten
oder führen Sie das Kommando [Bearbeiten
 Alle Zeilen bestätigen] aus.
Alle Zeilen bestätigen] aus.Beachten Sie in diesem Fall, dass die verschiedenen Zeilentypen in der Reihenfolge bestätigt werden müssen, wie diese im Dialog zu sehen sind (siehe »KULAP-Flächen für die Beantragung bestätigen«) .
Alternativ können Sie auch Zeilen einzeln bestätigen, indem Sie die Checkbox in der Spalte OK aktivieren. Die Checkbox ist aktiviert, wenn in ihr ein Häkchen zu sehen ist:  .
.
Beim Bestätigen prüft VERA den Datensatz auf Plausibilität und Vollständigkeit. Fällt die Prüfung negativ aus, wird die Bestätigung der Zeile abgelehnt.
Sie erhalten dabei Informationen über die Gründe der Ablehnung: Bei einer einzelnen Zeile in einem Meldungsfenster bzw. beim Bestätigen aller Zeilen in der Druckansicht eines Protokolls.
Nach der Bestätigung haben die Zeilen einen grünen Hintergrund und sind für die Bearbeitung gesperrt. Geometrien lassen sich nicht mehr erfassen, bearbeiten und löschen.
Sie können die Bestätigung rückgängig machen, indem Sie Zeilen entsperren (siehe »Zeilen entsperren«) .
Wenn Sie bestimmte Zeilentypen oder einzelne Zeilen bestätigen, müssen Sie auf die richtige Reihenfolge achten.
VERA erzeugt für jeden Bruttoschlag mindestens eine Zeile für die landwirtschaftliche Fläche (Flächentyp »Teilfläche LF«). Bei Bruttomaßnahmen entstehen ggf. weitere Zeilen für die zugehörigen Landschaftselemente.
Falls Sie Zeilen bearbeiten möchten, die Sie bereits bestätigt haben, müssen Sie diese zunächst entsperren. Damit heben Sie die Bestätigung für die betreffenden Flächen wieder auf.
Um einzelne Zeilen zu entsperren, deaktivieren Sie in den betreffenden Zeilen die Checkbox in der Spalte OK.
Um alle Zeilen in der Liste zu entsperren, klicken Sie in der Werkzeugleiste auf  oder führen das Kommando [Bearbeiten
oder führen das Kommando [Bearbeiten
 Alle Zeilen entsperren] aus.
Alle Zeilen entsperren] aus.
Mit  bzw. dem Kommando [Dokument
bzw. dem Kommando [Dokument
 Antrag prüfen] lösen Sie die Prüfung der bereits bestätigten Zeilen auf Vollständigkeit und Plausibilität einschließlich der zugeordneten Geometrien aus.
Antrag prüfen] lösen Sie die Prüfung der bereits bestätigten Zeilen auf Vollständigkeit und Plausibilität einschließlich der zugeordneten Geometrien aus.
Damit können Sie schon vor dem Erstellen es Antrags nach Lücken oder Fehlern suchen lassen, die beim Erstellen des Antrags zum Abbruch führen würden.
Das Ergebnis der Prüfung wird in einem Protokoll angezeigt. Es enthält Hinweise und Fehlermeldungen (siehe »Prüfprotokoll«) .
Fehlermeldungen weisen auf Probleme hin, die das Erstellen des Antrags verhindern würden. Diese müssen Sie unbedingt beseitigen, bevor Sie den Antrag erstellen.
Wenn Sie die KULAP-Flächenliste ausgefüllt und fehlerfrei geprüft haben, können Sie diese als »fertig« kennzeichnen.
Führen Sie dazu das Kommando [Dokument  Antrag fertig] aus.
Antrag fertig] aus.
Die KULAP-Flächenliste ist danach im Navigationsfenster kursiv formatiert. So können Sie jederzeit sehen, dass Sie diesen Teil des Antrags bereits fertig gestellt haben.
Außerdem ist die KULAP-Flächenliste beim Erstellen mit dem Assistenten bereits als Bestandteil des Antrags ausgewählt.
HINWEIS: Die KULAP-Flächenliste lässt sich nach wie vor bearbeiten. Wenn Sie ihn danach speichern, entfernt VERA automatisch die Kennzeichnung »fertig«. Sie müssen die KULAP-Flächenliste dann erneut prüfen und als »fertig« kennzeichnen.
Mit dem Symbol  bzw. dem Kommando [Dokument
bzw. dem Kommando [Dokument
 Drucken] erzeugen Sie eine Vorschau auf die KULAP-Flächenliste
(siehe »Drucken«)
.
Drucken] erzeugen Sie eine Vorschau auf die KULAP-Flächenliste
(siehe »Drucken«)
.
Bevor die Druckvorschau angezeigt wird, können Sie wählen, welche Daten enthalten sein sollen:
Das Dokument trägt auf jeder Seite den Vermerk »Probedruck«. Es ist nicht für die Abgabe im Amt vorgesehen.
Unterhalb der KULAP-Flächenliste lässt sich die Auswertung »Flächen nach KULAP-Maßnahmen« anzeigen. Klicken Sie ggf. auf den entsprechenden Reiter unterhalb des Anzeigefensters (siehe »Reiternavigation unter Flächenlisten«) .
Diese Auswertung zeigt die Flächensummen der in der KULAP-Flächenliste bestätigten Teilflächen: Zuerst aufgeschlüsselt nach Maßnahmen und in der letzten Zeile die Summe aller KULAP-Flächen.
Rechts neben der Liste sehen Sie eine grafische Darstellung der Auswertung.
Um Daten aus der KULAP-Flächenliste zu exportieren, gehen Sie so vor:
 Exportieren] aus.
Exportieren] aus.Klicken Sie dazu auf die Auswahlschalter vor den entsprechenden Zeilen oder klicken Sie auf [Alle auswählen].
Die Liste »KULAP-Verpflichtungsabgänge« berechnet Ihnen Abweichungen zwischen den bewilligten KULAP-Verpflichtungen und den aktuellen Antragsdaten. Voraussetzung ist, dass Sie alle anderen Listen, die Bestandteil des Antrags sind, ausgefüllt haben und auf »fertig« gesetzt haben.
Beachten Sie, dass sich diese Abweichungen sowohl aus tatsächlichen Änderungen an Ihren KULAP-Maßnahmen ergeben können, als auch aus Fehlern Ihres aktuellen Antrags.
So benutzen Sie die Liste »KULAP-Verpflichtungsabgänge«, um Fehler im aktuellen Antrag zu beseitigen:
Die Liste enthält die Verpflichtungsabgänge für alle Förderobjekte, die
Mit dem Symbol  bzw. dem Kommando [Dokument
bzw. dem Kommando [Dokument
 Drucken] erzeugen Sie eine Vorschau auf die KULAP-Verpflichtungsabgänge
(siehe »Drucken«)
.
Drucken] erzeugen Sie eine Vorschau auf die KULAP-Verpflichtungsabgänge
(siehe »Drucken«)
.
Das Dokument trägt auf jeder Seite den Vermerk »Probedruck«. Es ist nicht für die Abgabe im Amt vorgesehen.
Wenn Sie KULAP-A3-Verpflichtungen haben, müssen Sie in der Liste »KULAP-A3-Erosionsminderung (THEO)« für die betreffenden Flächen die Maßnahmen zur Erosionsminderung erklären. Die Liste bearbeiten Sie am besten erst, nachdem Sie die Liste »Flächen- und Nutzungsnachweis - Hauptnutzung« ausgefüllt haben und auf »fertig« gesetzt haben.
Dabei absolvieren Sie die folgenden Arbeitsschritte:
Dokumentieren Sie für jede Zeile Ihre Maßnahmen zur Erosionsminderung. Füllen Sie dazu nach Bedarf die Spalten Bewirtschaftungsmaßnahme, Zwischenfrucht/Winterbedeckung, Erosionsschutzstreifen aus.
Enthält die Spalte Erosionsschutzstreifen den Wert »Ja«, müssen Sie in der Spalte BS-Nr. d. Streifen die Bruttoschlagnummern der Erosionsschutzstreifen angeben. Bei mehreren Erosionsschutzstreifen trennen Sie die Nummern mit Kommata.
Damit Zeilen Bestandteil des Antrags werden, müssen Sie die Zeilen in der Liste »KULAP-A3-Verpflichtungen (THEO)« bestätigen.
Um eine einzelne Zeile zu bestätigen, aktivieren Sie die Checkbox in der Spalte OK. Die Checkbox ist aktiviert, wenn in ihr ein Häkchen zu sehen ist:  .
.
Statt jede Zeile einzeln zu bestätigen, können Sie das auch in einem Arbeitsschritt für mehrere Zeilen tun: Klicken Sie in der Werkzeugleiste auf  oder führen Sie das Kommando [Bearbeiten
oder führen Sie das Kommando [Bearbeiten
 Alle Zeilen bestätigen] aus.
Alle Zeilen bestätigen] aus.
Beim Bestätigen prüft VERA den Datensatz auf Plausibilität und Vollständigkeit. Ist das nicht der Fall, wird die Bestätigung der Zeile abgelehnt.
Sie erhalten dabei Informationen über die Gründe der Ablehnung: Bei einer einzelnen Zeile in einem Meldungsfenster bzw. beim Bestätigen aller Zeilen in der Druckansicht eines Protokolls.
Nach der Bestätigung haben die Zeilen einen grünen Hintergrund und sind für die Bearbeitung gesperrt.
Sie können die Bestätigung rückgängig machen, indem Sie Zeilen entsperren (siehe »Zeilen entsperren«) .
Falls Sie Zeilen bearbeiten möchten, die Sie bereits bestätigt haben, müssen Sie diese zunächst entsperren. Damit heben Sie die Bestätigung für die betreffenden Zeilen wieder auf.
Um einzelne Zeilen zu entsperren, deaktivieren Sie in den betreffenden Zeilen die Checkbox in der Spalte OK.
Um alle Zeilen der Liste zu entsperren, klicken Sie in der Werkzeugleiste auf  oder führen das Kommando [Bearbeiten
oder führen das Kommando [Bearbeiten
 Alle Zeilen entsperren] aus.
Alle Zeilen entsperren] aus.
Die Prüfung der bereits bestätigten Zeilen in der Liste »KULAP-A3-Verpflichtungen (THEO)« besteht aus zwei Teilen:
So gehen Sie vor:
 oder führen Sie das Kommando [Dokument
oder führen Sie das Kommando [Dokument
 Antrags prüfen] aus.
Antrags prüfen] aus.Wenn Sie nicht an der Berechnung teilnehmen wollen, klicken Sie auf die Schaltfläche [Keine Prüfung]. Dann prüft VERA die bestätigten Zeilen ausschließlich auf Vollständigkeit und Plausibilität.
Wenn Sie Liste »KULAP-A3-Erosionsminderung (THEO)« ausgefüllt und fehlerfrei geprüft haben, können Sie diese als »fertig« kennzeichnen.
Führen Sie dazu das Kommando [Dokument  Antrag fertig] aus.
Antrag fertig] aus.
Der Liste »KULAP-A3-Erosionsminderung (THEO)« ist danach im Navigationsfenster kursiv formatiert. So können Sie jederzeit sehen, dass Sie diesen Teil des Antrags bereits fertig gestellt haben.
Außerdem ist die Liste »KULAP-A3-Erosionsminderung (THEO)« beim Erstellen mit dem Assistenten bereits als Bestandteil des Antrags ausgewählt.
HINWEIS: Die Liste »KULAP-A3-Erosionsminderung (THEO)« lässt sich nach wie vor bearbeiten. Wenn Sie danach speichern, entfernt VERA automatisch die Kennzeichnung »fertig«. Sie müssen die Liste dann erneut prüfen und als »fertig« kennzeichnen.
Mit dem Symbol  bzw. dem Kommando [Dokument
bzw. dem Kommando [Dokument
 Drucken] erzeugen Sie eine Vorschau auf die KULAP-A3-Maßnahmen
(siehe »Drucken«)
.
Drucken] erzeugen Sie eine Vorschau auf die KULAP-A3-Maßnahmen
(siehe »Drucken«)
.
Das Dokument trägt auf jeder Seite den Vermerk »Probedruck«. Es ist nicht für die Abgabe im Amt vorgesehen.
Wenn Sie an Fördermaßnahmen für vom Aussterben bedrohte einheimische Nutztierrassen teilnehmen (KULAP-T), müssen Sie in der Liste »KULAP-T Einzeltiernachweis« die Tierbestände deklarieren.
Falls Sie bereits 2017 an einer KULAP-T-Maßnahme teilgenommen haben, enthält die Liste bereits die im Vorjahr eingereichten Tiere.
Bei der Bearbeitung der Liste absolvieren Sie die folgenden Arbeitsschritte:
 bzw. führen Sie das Kommando [Bearbeiten
bzw. führen Sie das Kommando [Bearbeiten
 Neue Zeile] aus.
Neue Zeile] aus. der Werkzeugleiste, dem Kommando [Dokument
der Werkzeugleiste, dem Kommando [Dokument
 Speichern] oder [STRG] + [S].
Speichern] oder [STRG] + [S].Anschließend müssen Sie die Zeilen ausfüllen (siehe »Zeilen bearbeiten«) .
Beim Ausfüllen bzw. Bearbeiten der Zeilen vom beachten Sie bitte die folgenden Hinweise.
Bestandstiere: Sie müssen Sie die Zeile nur bearbeiten, wenn ein Tier aus dem Bestand abgegangen ist:
Neue Tiere:
Um Zeilen für neue Tiere löschen, gehen Sie so vor:
 oder wählen Sie im Menü [Bearbeiten
oder wählen Sie im Menü [Bearbeiten
 Zeile(n) löschen].
Zeile(n) löschen].Beantworten Sie die Frage mit der Schaltfläche [Ja].
Damit die Einzeltiere Bestandteil des Antrags werden, müssen Sie die Zeilen in der Liste »KULAP-T Einzeltiernachweis« bestätigen.
Klicken Sie in der Werkzeugleiste auf  oder führen Sie das Kommando [Bearbeiten
oder führen Sie das Kommando [Bearbeiten
 Alle Zeilen bestätigen] aus.
Alle Zeilen bestätigen] aus.
Alternativ können Sie auch Zeilen einzeln bestätigen, indem Sie die Checkbox in der Spalte OK aktivieren. Die Checkbox ist aktiviert, wenn in ihr ein Häkchen zu sehen ist:  .
.
Beim Bestätigen prüft VERA den Datensatz auf Plausibilität und Vollständigkeit. Fällt die Prüfung negativ aus, wird die Bestätigung der Zeile abgelehnt.
Sie erhalten dabei Informationen über die Gründe der Ablehnung: Bei einer einzelnen Zeile in einem Meldungsfenster bzw. beim Bestätigen aller Zeilen in der Druckansicht eines Protokolls.
Nach der Bestätigung haben die Zeilen einen grünen Hintergrund und sind für die Bearbeitung gesperrt.
Sie können die Bestätigung rückgängig machen, indem Sie Zeilen entsperren (siehe »Zeilen entsperren«) .
Falls Sie Zeilen bearbeiten möchten, die Sie bereits bestätigt haben, müssen Sie diese zunächst entsperren. Damit heben Sie die Bestätigung für die betreffenden Zeilen wieder auf.
Um einzelne Zeilen zu entsperren, deaktivieren Sie in den betreffenden Zeilen die Checkbox in der Spalte OK.
Um alle Zeilen der Liste zu entsperren, klicken Sie in der Werkzeugleiste auf  oder führen das Kommando [Bearbeiten
oder führen das Kommando [Bearbeiten
 Alle Zeilen entsperren] aus.
Alle Zeilen entsperren] aus.
Mit  bzw. dem Kommando [Dokument
bzw. dem Kommando [Dokument
 Antrag prüfen] lösen Sie die Prüfung der bereits bestätigten Zeilen auf Vollständigkeit und Plausibilität aus.
Antrag prüfen] lösen Sie die Prüfung der bereits bestätigten Zeilen auf Vollständigkeit und Plausibilität aus.
Damit können Sie schon vor dem Erstellen des Antrags nach Lücken oder Fehlern suchen lassen, die beim Erstellen des Antrags zum Abbruch führen würden.
Das Ergebnis der Prüfung wird in einem Protokoll angezeigt. Es enthält Hinweise und Fehlermeldungen (siehe »Prüfprotokoll«) .
Fehlermeldungen weisen auf Probleme hin, die das Erstellen des Antrags verhindern würden. Diese müssen Sie unbedingt beseitigen, bevor Sie den Antrag erstellen.
Wenn Sie den Einzeltiernachweis für KULAP-T ausgefüllt und fehlerfrei geprüft haben, können Sie ihn als »fertig« kennzeichnen.
Führen Sie dazu das Kommando [Dokument  Antrag fertig] aus.
Antrag fertig] aus.
Der KULAP-T Einzeltiernachweis ist danach im Navigationsfenster kursiv formatiert. So können Sie jederzeit sehen, dass Sie diesen Teil des Antrags bereits fertig gestellt haben.
Außerdem ist der KULAP-T Einzeltiernachweis beim Erstellen mit dem Assistenten bereits als Bestandteil des Antrags ausgewählt.
HINWEIS: Der KULAP-T Einzeltiernachweis lässt sich nach wie vor bearbeiten. Wenn Sie ihn danach speichern, entfernt VERA automatisch die Kennzeichnung »fertig«. Sie müssen die Liste dann erneut prüfen und als »fertig« kennzeichnen.
Die Interaktive Karte (GIS) wird unterhalb der Flächenlisten angezeigt.
Sie enthält bereits die amtlichen Geometrien der Feldblöcke, die im Vorjahr Inhalt des Sammelantrags waren.
Diese Geometrien lassen sich aktualisieren und ggf. fehlende Daten via Internet nachladen (siehe »Zusätzliche Daten über das Internet beziehen«) .
Geometrien zu den diesjährigen Antragsflächen von Nachbarn können Sie erhalten, wenn Sie die Geometrien der bestätigten Teilflächen aus der Liste »Flächen- und Nutzungsnachweis - Hauptnutzung« Ihres eigenen Antrags austauschen (siehe »Geometrie-Austausch«) .
Zusätzliche Geometrien lassen sich außerdem aus KML-, KMZ- und ESRI-Shape-Dateien hinzuladen (siehe »Daten einlesen«) .
Angezeigt werden die Objekte der Kartenthemen, die links neben dem Kartenfenster mit der Checkbox aktiviert sind (siehe »Kartenthemen«) .
Kartenthemen sind Kategorien, die Geometrien unter einem Aspekt zusammenfassen.
Links neben der Karte ist in einem Menü sichtbar, welche Kartenthemen vorhanden sind. Welche das sind, hängt vom Flächentyp der aktuell gewählten Listenzeile ab.
Dieses Menü dient zugleich als Kartenlegende. Es zeigt, wie die Kartenthemen grafisch gekennzeichnet sind.
Das editierbare Kartenthema ist mit fetter Schrift hervorgehoben.
Die Anzeige von Kartenthemen lässt sich ein- und ausschalten, indem Sie die Checkbox vor der Bezeichnung des Themas aktivieren bzw. deaktivieren.
Die Anzeige der Kartenthemen im Kartenfenster hängt auch vom Maßstab der Kartenansicht ab. Kann ein Kartenthema auf Grund des Maßstabs nicht angezeigt werden, ist das Symbol des Kartenthemas im Menü hellgrau statt farbig dargestellt.
Die meisten Kartenthemen sind ab einem Maßstab von 1:65000 sichtbar; Luftbilder ab einem Maßstab von 1:25000.
Importierte Geometrien: Der Import von externen Geometrien aus SHP/KML/KMZ-Dateien erzeugt für jede Datei ein neues Kartenthema. Diese Kartenthemen lassen sich wieder löschen, indem Sie mit der rechten Maustaste auf das entsprechende Thema klicken und aus dem Kontextmenü das Kommando [Löschen] wählen.
Falls Sie die Darstellung der importierten Geometrien ändern möchten, klicken Sie im Themenbaum mit der rechten Maustaste auf das entsprechende Thema und wählen Sie im Kontextmenü das Kommando [Layer stylen].
Die Statusleiste zeigt permanent auf der rechten Seite den Maßstab der Karte an.
Wenn Sie eine Entfernung messen, zeigt die Statusleiste auf der linken Seite zusätzlich die Gesamtlänge der Strecke an (siehe »Entfernung messen«) .
Beim Messen einer Fläche sehen Sie deren Flächeninhalt (siehe »Fläche messen«) .
Während Sie eine Geometrie bearbeiten, ist die aktuelle Flächengröße in der Statuszeile des Kartenfensters sichtbar.
|
Bezeichnung |
Beschreibung |
|
|
|
[Auswahl aller Themen aufheben] |
Hebt die Auswahl von Themen in der Karte auf. |
|
|
[Objekte identifizieren] |
Zeigt die Eigenschaften von Kartenobjekten an. |
|
|
[Entfernung messen] |
Misst durch Zeichnen einer Linie die Entfernung zwischen Anfangs- und Endpunkt. |
|
|
[Messpunkt setzen] |
Setzt am Ende der gemessenen Strecke einen Messpunkt. |
|
|
[Messpunkt löschen] |
Löscht den Messpunkt, den Sie mit dem Mauszeiger markieren. |
|
|
[Alle Messpunkte löschen] |
Löscht alle Messpunkte. |
|
|
[Fläche messen] |
Misst durch Zeichnen einer Fläche deren Flächeninhalt. |
|
|
[Gesamtbild] |
Passt den Maßstab des Kartenfensters so an, dass alle Kartenthemen sichtbar sind. |
|
|
[Feldblockident finden] |
Sucht einen Feldblock anhand des Feldblockidents. |
|
|
[Flurstück finden] |
Sucht ein Flurstück. |
|
|
[Auf im Vorjahr bewirtschaftetes Gebiet zentrieren] |
Passt den Kartenausschnitt so an, dass alle Feldblöcke sichtbar sind, die im Vorjahr Bestandteil des Antrags waren. |
|
|
[Karte frei verschieben] |
Verschiebt den dargestellten Kartenausschnitt in eine beliebige Richtung. |
|
|
[Vergrößern] |
Vergrößert die Kartenansicht auf einen wählbaren Ausschnitt. |
|
|
[Verkleinern] |
Verkleinert die Kartenansicht. |
|
|
[Zurück zum vorigen Zoombereich] |
Blättert in der Historie der bereits angezeigten Kartenausschnitte max. 10 Schritte rückwärts. |
|
|
[Vorwärts zum nächsten Zoombereich] |
Blättert in der Historie der bereits angezeigten Kartenausschnitte einen Schritt vorwärts. |
|
|
[Anzeige neu aufbauen] |
Baut die Anzeige der Karte neu auf. |
|
|
[Anzeigeaufbau abbrechen] |
Bricht den Neuaufbau der Kartenanzeige ab. |
|
|
[Neue Geometrie zeichnen] |
Erstellt eine neue Geometrie. |
|
|
[Streifen zeichnen] |
Erzeugt eine streifenförmige Geometrie gleichbleibender Breite. |
|
|
[Geometrie abziehen] |
Zieht von einer Bruttoschlag-Geometrie die Fläche einer anderen Geometrie ab. |
|
|
[Loch erzeugen] |
Schneidet aus einer bestehenden Geometrie ein quadratisches Stück heraus. |
|
|
[Geometrie kopieren] |
Übernimmt Geometrien in das editierbare Kartenthema. |
|
|
[Bestehende Geometrie bearbeiten] |
Ändert eine vorhandene Geometrie. |
|
|
[Bestehende Geometrie teilen] |
Teilt eine vorhandene Geometrie. |
|
|
[Bestehende Geometrien vereinigen] |
Vereinigt alle zur aktuellen Zeile gehörenden Geometrien zu einer Geometrie. |
|
|
[Punkt-Geometrie erzeugen] |
Erstellt eine punktförmige Geometrie. |
|
|
[Bestehende Geometrie löschen] |
Löscht im editierbaren Kartenthema alle zur aktuellen Zeile gehörenden Geometrien. |
|
|
[Download Flurstücke] |
Lädt alle im angeklickten Feldblock befindlichen Flurstücke herunter. |
|
|
[Download TK10-Daten] |
Lädt das TK10-Kartenblatt herunter, das sich an der angeklickten Stelle befindet. |
|
|
[Beschriftungen einblenden] |
Die Beschriftungen werden eingeblendet. |
|
|
[Beschriftungen ausblenden] |
Die Beschriftungen werden ausgeblendet. |
|
|
[Neue Hinweislinie zeichnen] |
Erstellt eine Hinweislinie zur Dokumentation einer Feldblockänderung. |
|
|
[Hinweislinie löschen] |
Löscht eine Hinweislinie zur Dokumentation einer Feldblockänderung. |
|
|
[Rückgängig] |
Macht die letzte Aktion rückgängig. |
|
|
[Wiederherstellen] |
Stellt die rückgängig gemachte Aktion wieder her. |
|
|
[Vollbild-Modus] |
Vergrößert die Anzeige des Kartenfensters auf die maximale Größe. Navigationsfenster und Liste werden dabei ausgeblendet. |
|
|
[Normaler Modus] |
Verkleinert die Anzeige des Kartenfensters auf die normale Anzeige. Navigationsfenster und Liste werden wieder sichtbar. |
Mit dem Werkzeug  [Auswahl aller Themen aufheben] heben Sie die Auswahl von Geometrien in der Karte auf.
[Auswahl aller Themen aufheben] heben Sie die Auswahl von Geometrien in der Karte auf.
Mit dem Werkzeug  [Objekte identifizieren] zeigen Sie Informationen zu Geometrien an.
[Objekte identifizieren] zeigen Sie Informationen zu Geometrien an.
 .
.Es öffnet sich der Dialog »Info«:
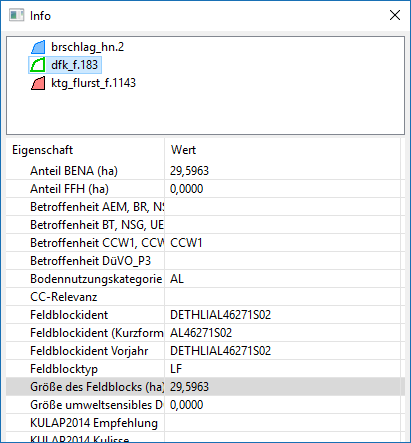
Dialog »Info«.
Der Dialog zeigt an der oberen Seite alle Geometrien, die sich an der in der Karte gewählten Stelle befinden.
Darunter befinden sich die Informationen zu der Geometrie, welche oben markiert ist.
Die Geometrie, zur der die Informationen angezeigt werden, blinkt in der Interaktiven Karte drei Mal gelb auf.
 [Entfernung messen].
[Entfernung messen].HINWEIS: Solange sie die Strecke zeichnen, gibt der in der Statuszeile angezeigte Wert die Entfernung über alle bisherigen Wegpunkte der Strecke bis zur Position des Mauszeigers an.
 [Entfernung messen] auf den Pfeil
[Entfernung messen] auf den Pfeil  und wählen Sie aus dem Menü
und wählen Sie aus dem Menü  [Messpunkt messen].
[Messpunkt messen].Die Entfernung zwischen dem Anfangspunkt und der Position des Mauszeigers sehen Sie in der Statuszeile des Kartenfensters.
 [Entfernung messen] auf den Pfeil
[Entfernung messen] auf den Pfeil  und wählen Sie aus dem Menü
und wählen Sie aus dem Menü  [Messpunkt löschen].
[Messpunkt löschen].VERA fragt, ob Sie die Geometrie wirklich löschen möchten.
 [Entfernung messen] auf den Pfeil
[Entfernung messen] auf den Pfeil  und wählen Sie aus dem Menü
und wählen Sie aus dem Menü  [Alle Messpunkte löschen].
[Alle Messpunkte löschen].
VERA fragt, ob Sie die Geometrien wirklich löschen möchten.
 [Entfernung messen] auf den Pfeil
[Entfernung messen] auf den Pfeil  und wählen Sie auf
und wählen Sie auf  [Fläche messen].
[Fläche messen].HINWEIS: Solange Sie die Fläche zeichnen, zeigt die Statusleiste den Flächeninhalt für die Fläche an, die durch die bisherigen Eckpunkte und die Position des Mauszeigers definiert ist.
Mit dem Werkzeug  [Gesamtbild] passen Sie den Maßstab der Karte so an, dass alle Kartenthemen sichtbar sind.
[Gesamtbild] passen Sie den Maßstab der Karte so an, dass alle Kartenthemen sichtbar sind.
Mit dem Werkzeug  [Feldblockident finden] suchen Sie einen Feldblock anhand des FBI.
[Feldblockident finden] suchen Sie einen Feldblock anhand des FBI.
So gehen Sie vor:
 [Feldblockident finden].
[Feldblockident finden].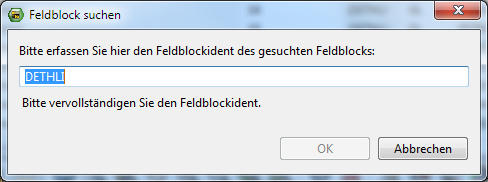
Suche nach einem FBI.
Wird der Feldblock nicht gefunden oder entspricht die Eingabe nicht dem Format eines FBI, erhalten Sie einen entsprechenden Hinweis.
Mit dem Werkzeug  [Flurstück finden] suchen Sie ein Flurstück. Voraussetzung ist, dass Sie zuvor Flurstücke für den betreffenden Feldblock heruntergeladen haben
(siehe »Flurstücke herunterladen«)
.
[Flurstück finden] suchen Sie ein Flurstück. Voraussetzung ist, dass Sie zuvor Flurstücke für den betreffenden Feldblock heruntergeladen haben
(siehe »Flurstücke herunterladen«)
.
So gehen Sie vor:
 neben dem Symbol
neben dem Symbol  [Feldblockident finden].
[Feldblockident finden]. [Flurstück finden].
[Flurstück finden].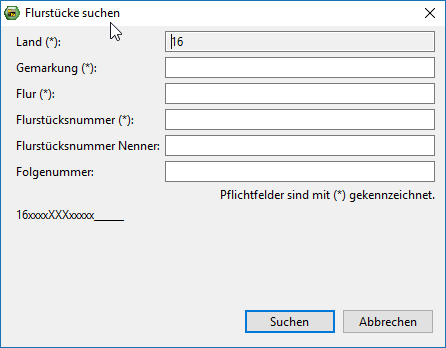
Suche nach einem Flurstück.
Die folgenden Felder sind mit der entsprechenden Nummer auszufüllen: Gemarkung, Flur und Flurstücksnummer.
Wird das Flurstück nicht gefunden, fragt VERA, ob die Flurstücke heruntergeladen werden sollen.
Mit dem Werkzeug  [Auf im Vorjahr bewirtschaftetes Gebiet zentrieren] passen Sie die Anzeige der Karte so an, dass alle Feldblöcke, die im Vorjahr Bestandteil des Sammelantrags waren, sichtbar und im Kartenfenster zentriert sind.
[Auf im Vorjahr bewirtschaftetes Gebiet zentrieren] passen Sie die Anzeige der Karte so an, dass alle Feldblöcke, die im Vorjahr Bestandteil des Sammelantrags waren, sichtbar und im Kartenfenster zentriert sind.
Diese Funktion ist nützlich, um sich einen Gesamtüberblick über den zu bearbeitenden Bereich zu verschaffen.
Um die Karte im Kartenfenster zu verschieben, gehen Sie so vor:
 [Karte frei verschieben].
[Karte frei verschieben].Mit dem Werkzeug  [Vergrößern] können Sie die Kartenansicht auf einen gewünschten Ausschnitt vergrößern.
[Vergrößern] können Sie die Kartenansicht auf einen gewünschten Ausschnitt vergrößern.
So gehen Sie vor:
 [Vergrößern].
[Vergrößern].Wenn Sie mit der Maus in das Kartenfenster klicken, ohne einen Ausschnitt zu wählen, wechselt das Kartenfenster in den nächsthöheren Maßstab und zentriert die Karte um den gewählten Punkt.
Mit dem Werkzeug  [Verkleinern] können Sie die Kartenansicht verkleinern.
[Verkleinern] können Sie die Kartenansicht verkleinern.
Wenn Sie mit der Maus in das Kartenfenster klicken, ohne einen Ausschnitt zu wählen, wechselt das Kartenfenster in den nächstkleineren Maßstab und zentriert die Karte um den gewählten Punkt.
Wenn Sie im Kartenfenster einen Ausschnitt markieren, verkleinert sich die Kartenansicht ebenfalls. Durch die Größe des markierten Ausschnitts bestimmen Sie, wie groß die Veränderung ist. Je kleiner der markierte Ausschnitt ist, desto stärker ist die Verkleinerung des Abbildungsmaßstabs.
Die Interaktive Karte speichert die letzten zehn angezeigten Kartenausschnitte (Historie).
Mit dem Werkzeug  [Zurück zum vorigen Zoombereich] blättern Sie in der Historie der zehn letzten Kartenausschnitte rückwärts.
[Zurück zum vorigen Zoombereich] blättern Sie in der Historie der zehn letzten Kartenausschnitte rückwärts.
Jeder Klick auf  blättert in der Historie um einen Kartenausschnitt zurück. Kann nicht weiter zurück geblättert werden, ist das Werkzeug deaktiviert (ausgegraut).
blättert in der Historie um einen Kartenausschnitt zurück. Kann nicht weiter zurück geblättert werden, ist das Werkzeug deaktiviert (ausgegraut).
Die Interaktive Karte speichert die letzten zehn angezeigten Kartenausschnitte (Historie).
Mit dem Werkzeug  [Vor zum nächsten Zoombereich] blättern Sie in der Historie der zehn letzten Kartenausschnitte vorwärts.
[Vor zum nächsten Zoombereich] blättern Sie in der Historie der zehn letzten Kartenausschnitte vorwärts.
Jeder Klick auf  blättert in der Historie um einen Kartenausschnitt vorwärts. Kann nicht weiter vorwärts geblättert werden, ist das Werkzeug deaktiviert (ausgegraut).
blättert in der Historie um einen Kartenausschnitt vorwärts. Kann nicht weiter vorwärts geblättert werden, ist das Werkzeug deaktiviert (ausgegraut).
Mit dem Werkzeug  [Anzeige neu aufbauen] aktualisieren Sie die Anzeige der Karte.
[Anzeige neu aufbauen] aktualisieren Sie die Anzeige der Karte.
Mit dem Werkzeug  [Anzeigeaufbau abbrechen] brechen Sie die Aktualisierung der Kartenanzeige ab.
[Anzeigeaufbau abbrechen] brechen Sie die Aktualisierung der Kartenanzeige ab.
Mit dem Werkzeug  [Neue Geometrie zeichnen] zeichnen Sie neue Geometrien. Das Werkzeug ist in allen Flächenlisten außer in der Liste »KULAP-A3-Erosionsminderung (THEO)« verwendbar.
[Neue Geometrie zeichnen] zeichnen Sie neue Geometrien. Das Werkzeug ist in allen Flächenlisten außer in der Liste »KULAP-A3-Erosionsminderung (THEO)« verwendbar.
Beim Zeichnen gehen Sie so vor:
 [Neue Geometrie zeichnen].
[Neue Geometrie zeichnen].Wenn Sie eine Geometrie exakt entlang einer bestehenden Feldblockgrenze zeichnen möchten, ist es sinnvoll, den Zeichenmodus »Einrasten und Nachverfolgen« zu wählen (siehe »Neue Geometrie zeichnen«) .
Solange Sie den Umriss noch nicht geschlossen haben, können Sie Punkte mit der [BACKSPACE]-Taste (Rücktaste) löschen. Mit der [ESC]-Taste brechen Sie das Zeichnen der Geometrie ab.
Nachdem Sie die Geometrie fertig gezeichnet haben, erhalten Sie ggf. visuelle Hinweise zu Fehlern oder Überschneidungen mit anderen Geometrien. Diese werden im Kartenthema »GIS-Hinweis« angezeigt (siehe »Prüfprotokoll«) .
HINWEIS: Die Mindestgröße einer Geometrie beträgt 10 m².
Während Sie eine Geometrie zeichnen, können Sie die Karte vergrößern und verkleinern:
Um die Karte während des Zeichnens zu verschieben, halten Sie das Mausrad gedrückt und schieben Sie die Karte in die gewünschte Richtung.
Am Werkzeug zum Zeichnen von Geometrien können Sie verschiedene Einstellungen benutzen. Wählen Sie die geeignete Einstellung aus der Liste in der Statuszeile.
So zeichnen Sie mit Einrasten und Nachverfolgen:
Dabei müssen Sie auf der nachzuzeichnenden Linie die Stützpunkte nur in größeren Abständen setzen.
VERA setzt die dazwischen nötigen Stützpunkte automatisch.
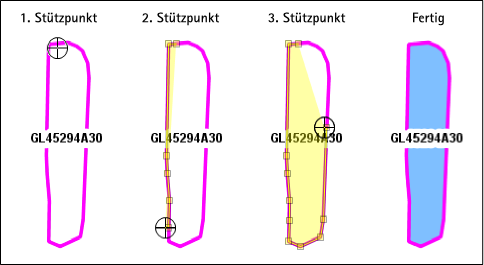
Einrasten und Nachverfolgen.
HINWEIS: Sie können beim Zeichnen mit »Einrasten und Nachverfolgen« auch Teile einer Linie nachzeichnen, während Sie andere Teile der zu erstellenden Geometrie mit frei gesetzten Stützpunkten zeichnen.
Überlagert in der Zeichenebene eine Geometrie eine andere, wird der sich überlagernde Teil von der darunterliegende Geometrie automatisch abgezogen und ggf. die darunterliegende Geometrie geteilt oder entfernt. Dadurch werden Überschneidungen automatisch vermieden.
Dieses Verhalten können Sie beispielsweise dazu nutzen, um ein Loch in eine Geometrie zu schneiden oder eine Geometrie in zwei Teile zu zerlegen.
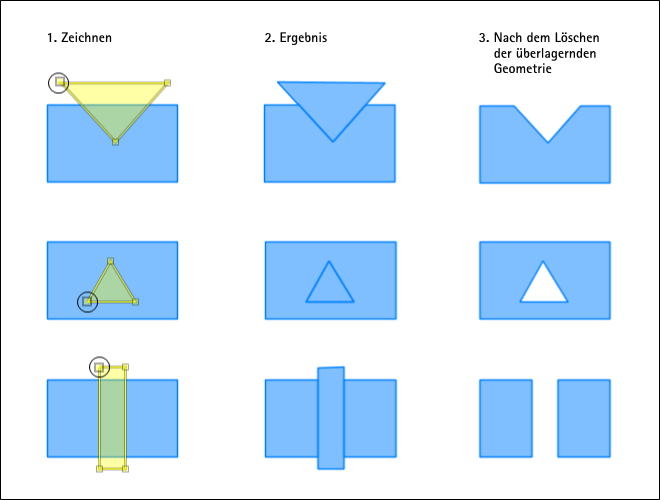
Beispiele für das automatische Ausschneiden.
Wenn Sie Löcher für kleine Objekte wie Strommasten ausschneiden möchten, verwenden Sie am einfachsten das Werkzeug  [Loch erzeugen]
(siehe »Loch erzeugen«)
.
[Loch erzeugen]
(siehe »Loch erzeugen«)
.
Mit dem Werkzeug  [Streifen zeichnen] können Sie eine streifenförmige Geometrie mit gleichbleibender Breite zeichnen - beispielsweise für Puffer- oder Blühstreifen.
[Streifen zeichnen] können Sie eine streifenförmige Geometrie mit gleichbleibender Breite zeichnen - beispielsweise für Puffer- oder Blühstreifen.
Dabei gehen Sie so vor:
 [Streifen zeichnen].
[Streifen zeichnen].
Breite des Streifens angeben.
Soll der Streifen parallel zur Grenze eines Bruttoschlags oder Feldblocks verlaufen, zeichnen Sie die entsprechende Strecke dieser Grenze nach, indem Sie mit der linken Maustaste Stützpunkte setzen. Dabei lassen Sie am besten die Werkzeugeinstellung »Einrasten und Nachverfolgen« aktiviert. Die rechtsseitige Grenze des Streifens befindet sich immer in einem Abstand von x Metern rechts von der gezeichneten Linie (in Zeichenrichtung betrachtet).
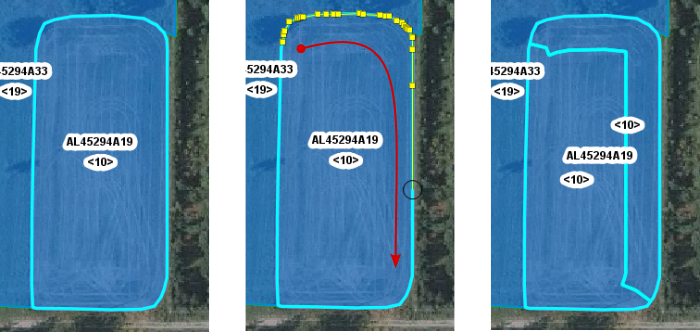
Zeichnen eines Pufferstreifens.
Solange Sie das Zeichnen des Streifens noch nicht abgeschlossen haben, können Sie Punkte mit der [BACKSPACE]-Taste (Rücktaste) löschen. Mit der [ESC]-Taste brechen Sie das Zeichnen des Streifens ab.
Falls Sie den Streifen in der Zeichenebene auf eine bestehende Geometrie gezeichnet haben, wird die überlappende Fläche von der bestehenden Geometrie abgezogen.
Ggf. müssen Sie die Enden des Streifens noch etwas nachbearbeiten.
Mit dem Werkzeug  [Loch erzeugen] können Sie bei einer bestehenden Geometrie kleinere Flächen wie Strommasten ausstanzen. Die herausgeschnittenen Flächen haben immer eine quadratische Form.
[Loch erzeugen] können Sie bei einer bestehenden Geometrie kleinere Flächen wie Strommasten ausstanzen. Die herausgeschnittenen Flächen haben immer eine quadratische Form.
So gehen Sie vor:
 [Loch erzeugen].
[Loch erzeugen].
Fläche des zu schneidenden Lochs angeben.
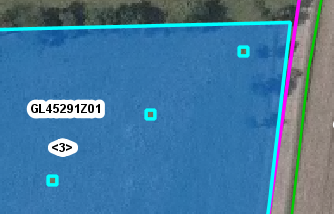
Ergebnis: Geometrie mit drei herausgeschnittenen Flächen.
Mit dem Werkzeug  [Geometrie abziehen] können Sie von einer Bruttoschlag-Geometrie den überlappenden Teil einer anderen Geometrie abziehen.
[Geometrie abziehen] können Sie von einer Bruttoschlag-Geometrie den überlappenden Teil einer anderen Geometrie abziehen.
Es öffnet sich der Dialog »Thema wählen«.
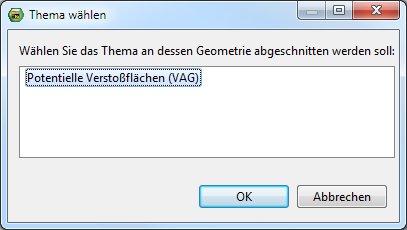
Dialog »Thema wählen«.
Mit dem Werkzeug  [Geometrie kopieren] haben Sie die Möglichkeit,
[Geometrie kopieren] haben Sie die Möglichkeit,
Geometrien können Sie aus folgenden Themen übernehmen:
Das Werkzeug ist in allen Flächenlisten außer in der Liste »KULAP-A3-Erosionsminderung (THEO)« verwendbar.
So gehen Sie vor:
 [Geometrie kopieren].
[Geometrie kopieren].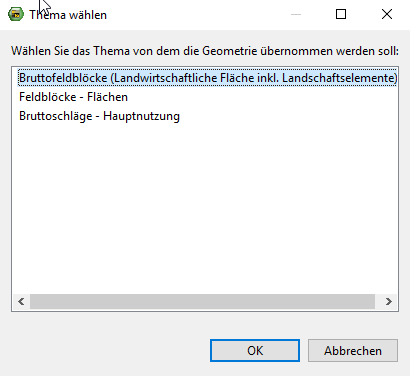
Dialog »Thema wählen«.
Bestätigen Sie Ihre Auswahl mit der Schaltfläche [OK].
HINWEIS: Unsaubere Geometrien – beispielsweise solche mit Überschneidungen im Pfad – werden abgelehnt. Sie erhalten in diesem Fall einen entsprechenden Hinweis.
Mit dem Werkzeug  [Bestehende Geometrie bearbeiten] lassen sich in allen Flächenlisten außer in der Liste »KULAP-A3-Erosionsminderung (THEO)« Geometrien bearbeiten
(siehe »Geometrien bearbeiten«)
.
[Bestehende Geometrie bearbeiten] lassen sich in allen Flächenlisten außer in der Liste »KULAP-A3-Erosionsminderung (THEO)« Geometrien bearbeiten
(siehe »Geometrien bearbeiten«)
.
Die Kartenansicht richtet sich auf den in der gewählten Zeile erfassten Feldblock aus.
Die Geometrien, die zum gewählten Zeile gehören, sind durch einen türkisfarbenen Umriss hervorgehoben.
Die Zugehörigkeit der Geometrie zur Listenzeile lässt sich an der Beschriftung in spitzen Klammern ablesen – zum Beispiel <099::1>. Diese enthält
 [Bestehende Geometrie bearbeiten].
[Bestehende Geometrie bearbeiten].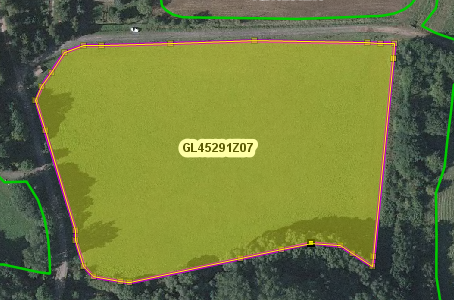
Geometrie beim Bearbeiten.
Halten Sie danach den Mauszeiger über einen der markierten Stützpunkte bis Sie einen gekreuzten Pfeil sehen. Halten Sie die linke Maustaste gedrückt und ziehen Sie den Stützpunkt an die neue Position. Alle anderen markierten Stützpunkte bewegen sich dabei um dasselbe Maß parallel.
Alternativ halten Sie die [STRG]-Taste gedrückt und klicken einzeln auf jeden zu löschenden Stützpunkt. Drücken Sie dann die [ENTF]-Taste.
Auf diese Weise können Sie beispielsweise Löcher aus Geometrien entfernen.
Während Sie die Geometrie bearbeiten, ist die aktuelle Flächengröße in der Statuszeile des Kartenfensters sichtbar.
Bei sich überlagernden Geometrien, wird die untere Geometrie automatisch ausgeschnitten (siehe »Neue Geometrie zeichnen«) .
Nachdem Sie die Geometrie fertig gezeichnet haben, erhalten Sie ggf. visuelle Hinweise zu Fehlern oder Überschneidungen mit anderen Geometrien. Diese werden im Kartenthema »GIS-Hinweis« angezeigt (siehe »Prüfprotokoll«) .
Mit dem Werkzeug  [Geometrie teilen] zerteilen Sie eine Geometrie in mehrere Teile. Das Werkzeug steht in allen Flächenlisten außer in der Liste »KULAP-A3-Erosionsminderung (THEO)« zur Verfügung.
[Geometrie teilen] zerteilen Sie eine Geometrie in mehrere Teile. Das Werkzeug steht in allen Flächenlisten außer in der Liste »KULAP-A3-Erosionsminderung (THEO)« zur Verfügung.
 [Geometrie teilen].
[Geometrie teilen].Achten Sie beim Zeichnen der Linie darauf, dass die Linie die zu teilende Geometrie durchschneidet. Das erreichen Sie am einfachsten, indem Sie Anfangs- und Endpunkt außerhalb der Geometrie positionieren.
Die gemeinsame Teilungslinie können Sie danach bearbeiten, indem Sie Stützpunkte verschieben, einfügen oder löschen (siehe »Bestehende Geometrie bearbeiten«) .
Die aus einer Teilung resultierenden Geometrien lassen sich mit dem  [Geometrie kopieren] einer anderen Zeile der Liste zuordnen
(siehe »Geometrie kopieren«)
.
[Geometrie kopieren] einer anderen Zeile der Liste zuordnen
(siehe »Geometrie kopieren«)
.
Wenn Sie von einer Geometrie einen Pufferstreifen abtrennen möchten, verwenden Sie am einfachsten das Werkzeug  [Streifen zeichnen]
(siehe »Streifen zeichnen«)
.
[Streifen zeichnen]
(siehe »Streifen zeichnen«)
.
Mit dem Werkzeug  [Geometrie vereinigen] fügen Sie alle zur aktuellen Zeile gehörenden Geometrien zu einer Geometrie zusammen. Das Werkzeug steht in allen Flächenlisten außer in der Liste »KULAP-A3-Erosionsminderung (THEO)« zur Verfügung.
[Geometrie vereinigen] fügen Sie alle zur aktuellen Zeile gehörenden Geometrien zu einer Geometrie zusammen. Das Werkzeug steht in allen Flächenlisten außer in der Liste »KULAP-A3-Erosionsminderung (THEO)« zur Verfügung.
Geometrien müssen Sie immer dann vereinigen, wenn Sie in einer Listenzeile mehrere Geometrien haben. Nur dann können Sie die betreffende Zeile für den Antrag bestätigen.
Um eine Punkt-Geometrie zu erzeugen, klicken Sie auf das Werkzeug  [Punkt-Geometrie erzeugen] und klicken Sie in die Karte.
[Punkt-Geometrie erzeugen] und klicken Sie in die Karte.
Um eine Punkt-Geometrie an eine andere Stelle zu verschieben, klicken Sie mit dem Werkzeug  [Punkt-Geometrie erzeugen] an die neue Stelle. VERA fragt, ob Sie die bereits bestehende Geometrie ersetzen wollen. Klicken Sie auf [Ja].
[Punkt-Geometrie erzeugen] an die neue Stelle. VERA fragt, ob Sie die bereits bestehende Geometrie ersetzen wollen. Klicken Sie auf [Ja].
Um Geometrien zu löschen, haben Sie zwei Möglichkeiten.
Einzelne Geometrie löschen:
 [Bestehende Geometrie bearbeiten].
[Bestehende Geometrie bearbeiten].Alle Geometrien einer Zeile löschen:
Um alle Geometrien zu löschen, die zur aktuellen Listenzeile gehören, klicken Sie in der Werkzeugleiste der Interaktiven Karte auf  [Geometrien löschen].
[Geometrien löschen].
Um die Flurstücke herunterzuladen, die sich in einem Feldblock befinden, gehen Sie so vor.
 Werkzeug.
Werkzeug.Um ein TK10-Kartenblatt herunterzuladen, gehen Sie so vor.
 Werkzeug.
Werkzeug.Mit dem Werkzeug  blenden Sie alle Beschriftungen im Kartenfenster aus.
blenden Sie alle Beschriftungen im Kartenfenster aus.
Das  Werkzeug blendet die Beschriftungen wieder ein.
Werkzeug blendet die Beschriftungen wieder ein.
Folgende Fälle müssen Sie mit einer Hinweislinie dokumentieren:
So gehen Sie vor:
 [Hinweislinie zeichnen].
[Hinweislinie zeichnen].Solange Sie die Hinweislinie noch nicht fertig gezeichnet haben, können Sie Punkte mit der [BACKSPACE]-Taste (Rücktaste) löschen. Mit der [ESC]-Taste brechen Sie das Zeichnen der Hinweislinie ab.
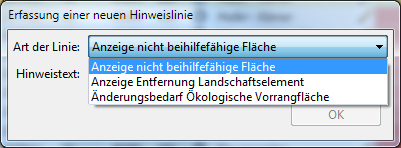
Art der Linie und Hinweistext.
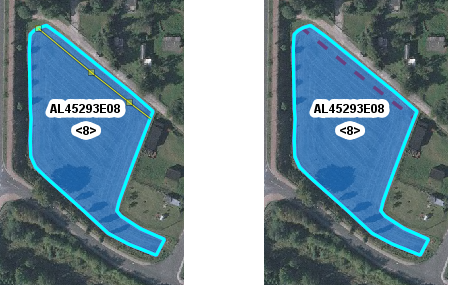
Zeichnen der Hinweislinie (links) und fertige Hinweislinie (rechts).
 [Hinweislinie löschen].
[Hinweislinie löschen].Um das Kartenfenster in den Vollbild-Modus zu schalten, klicken Sie in der Werkzeugleiste auf  [Vollbild-Modus]. Das Kartenfenster wird auf die maximale Größe gebracht, Navigationsfenster und die Liste werden ausgeblendet.
[Vollbild-Modus]. Das Kartenfenster wird auf die maximale Größe gebracht, Navigationsfenster und die Liste werden ausgeblendet.
Mit dem Werkzeug  [Normaler Modus] schalten Sie die Anzeige wieder in den normalen Modus.
[Normaler Modus] schalten Sie die Anzeige wieder in den normalen Modus.
Voraussetzung für die Erstellung von Anträgen ist, dass Sie
Zum Erstellen der Anträge klicken Sie in der Werkzeugleiste auf das Symbol  . Damit starten Sie einen Assistenten, der Sie beim Erstellen der Anträge unterstützt.
. Damit starten Sie einen Assistenten, der Sie beim Erstellen der Anträge unterstützt.
Der Assistent leitet Sie in fünf Schritten durch den Prozess des Erstellens.
Diese Schritte sind in den folgenden Kapiteln beschrieben.
HINWEIS: Alle Formulare, die nicht im Programm ausgefüllt werden können, müssen blanko ausgedruckt und handschriftlich ausgefüllt werden.
Sie können die Anträge mehrfach erstellen. VERA erzeugt dabei jedes Mal eine neue Version mit aufsteigender Nummer. Alle Versionen sehen Sie in der Antragshistorie (siehe »Antragshistorie«) .
Im ersten Schritt gibt der Assistent Hinweise zu den nachfolgenden Schritten.
Betätigen Sie die Schaltfläche [Weiter >].
Wählen Sie die einzureichenden Formulare und Listen aus. Aktivieren Sie dazu die entsprechenden Checkboxen.
Betätigen Sie die Schaltfläche [Weiter >].
VERA prüft jetzt, ob die ausgewählten Antragsunterlagen vollständig und logisch korrekt sind. Nach der Prüfung werden die Ergebnisse in einem Protokoll angezeigt (siehe »Prüfprotokoll«) .
Was tun, wenn die Prüfung Beanstandungen ergab?
Falls die Prüfung Beanstandungen ergab, enthält das Protokoll Hinweise bzw. Fehlermeldungen.
Beseitigen Sie die Fehler (im Protokoll rot markiert). Der Prozess des Erstellens lässt sich nicht fortsetzen, solange die Fehler bestehen.
Falls das Protokoll beim ersten Erstellen Hinweise (im Protokoll blau markiert) enthält, sollten Sie die betreffenden Stellen des Antrags überprüfen.
Sollte sich herausstellen, dass die Antragsdaten trotz der Hinweise korrekt sind, können Sie die Hinweise im Protokoll auf »geprüft« setzen und beim wiederholten Erstellen ignorieren.
Starten Sie den Assistenten erneut, nachdem Sie die Antragsdaten korrigiert haben.
Das Abgabeverfahren Digital über das Internet mit Datenbegleitschein ist als einziges möglich.
Bei diesem Abgabeverfahren werden die Antragsformulare und Daten für die Abgabe in einem Antragspaket zusammengestellt und verschlüsselt an das Antragstellerportal VERONA gesendet.
Betätigen Sie die Schaltfläche [Weiter >].
Im vierten Schritt werden Sie gefragt, ob Sie einen Fragebogen ausfüllen möchten, in der Sie das Antragsverfahren bewerten können. Die Beantwortung des Fragebogens ist wichtig, damit die Antragsverfahren weiter verbessert werden kann. Aktivieren Sie die Checkbox, falls Sie an der Umfrage teilnehmen möchten.
Falls Sie nicht an der Umfrage teilnehmen möchten oder Sie den Fragebogen bereits ausgefüllt haben, betätigen Sie bitte die Schaltfläche [Weiter >].
Falls Sie den Fragebogen zum Antragsverfahren noch nicht ausgefüllt haben, klicken Sie bitte auf das Symbol  . VERA öffnet den Fragebogen.
. VERA öffnet den Fragebogen.
Füllen Sie den Fragebogen aus. Klicken Sie danach in der Werkzeugleiste auf das Symbol  , um den Assistenten zum Erstellen des Antrags erneut zu starten.
, um den Assistenten zum Erstellen des Antrags erneut zu starten.
Fahren Sie mit dem Schritt 1 des Assistenten fort (siehe »Schritt 1: Hinweise zum Erstellen«) .
Dazu zählt immer der Datenbegleitschein. Die Vorschau kann bei KULAP-Maßnahmen, die mit der Unteren Naturschutzbehörde abzustimmen sind, eine Liste der entsprechenden Flächen und die zugehörigen Geometrien enthalten. Gegebenenfalls sind außerdem die Anlagen »Vollmacht«, »Unternehmensbeteiligung« und »Ausnahmeantrag gem. Förderrichtlinie« dabei. Falls Sie den Ausdruck des Fragebogens zum Antragsverfahren gewünscht hatten, ist auch dieser in der Vorschau enthalten.
Die zuvor ausgedruckten Antragsunterlagen können Sie jederzeit erneut öffnen und drucken. Klicken Sie dazu auf den Hyperlink im Assistentenfenster.
Öffnen Sie jedes dieser Dokumente mit Hilfe des Navigationsfensters und klicken Sie in der Werkzeugleiste auf  oder führen Sie das Kommando [Dokument
oder führen Sie das Kommando [Dokument
 Drucken] aus.
Drucken] aus.
Legen Sie diese Dokumente dem Datenbegleitschein zur Abgabe im Amt bei.
HINWEIS: Beachten Sie auch die Kurzanleitung zu VERA. Diese beschreibt den kompletten Ablauf der Antragstellung mit Datenträger im Zusammenhang (siehe »Kurzanleitung für das digitale Antragsverfahren«) .
Im Ordner »Antragshistorie« befinden sich
Für jede Antragsversion enthält der Ordner »Antragshistorie« einen Unterordner. Dieser ist nach diesem Muster benannt:
<Jahr> Version <Nr.> vom <Datum> <Uhrzeit> [<Antragsform>]
Jeder dieser Ordner enthält die Bestandteile des Antrags. Das sind die Dokumente, die Sie in VERA ausgefüllt haben und beim Erstellen des Antrags im Schritt 2 als Bestandteil des Antrags gewählt haben (siehe »Schritt 2: Antragsformulare auswählen«) .
Außerdem enthalten ist der Datenbegleitschein.
Grundsätzlich nicht enthalten sind zusätzliche Unterlagen, die nur handschriftlich ausfüllbar sind.
Jedes Mal, wenn das Erstellen der Anträge mit  abgeschlossen wird, entsteht eine neue Version des diesjährigen Antrags.
abgeschlossen wird, entsteht eine neue Version des diesjährigen Antrags.
VERA kann via Internet Daten von der MAP-DOWN-Webseite des Thüringer Landesamtes für Landwirtschaft beziehen.
Dazu muss der Antragsteller geladen sein, für den Sie die Daten beziehen möchten (siehe »Antragsteller wechseln«) .
 Zusätzliche Daten über das Internet beziehen] aus.
Zusätzliche Daten über das Internet beziehen] aus. Um mehrere TK-10-Kartenblätter zu laden, trennen Sie die Nummern mit Kommata.
HINWEIS: Wenn Sie die Feldblöcke aktualisiert haben, erhalten Sie ein Protokoll, in der alle im Antrag enthaltenen Feldblöcke aufgelistet sind, die von der Aktualisierung betroffen sind. Falls die betreffenden Bruttoschläge bereits im Antrag bestätigt waren, ist das Häkchen dort nach der Aktualisierung entfernt. Prüfen und bestätigen Sie diese Bruttoschläge erneut.
VERA stellt Funktionen bereit, mit denen Sie Bearbeitungsstände sichern und wiederherstellen können.
Zweck ist, dass Sie
 Bearbeitungsstand sichern/laden
Bearbeitungsstand sichern/laden
 Aktuellen Bearbeitungsstand sichern] aus.
Aktuellen Bearbeitungsstand sichern] aus. Bearbeitungsstand sichern/laden
Bearbeitungsstand sichern/laden
 Gesicherten Bearbeitungsstand laden] aus.
Gesicherten Bearbeitungsstand laden] aus.Diese Anleitung beschreibt, wie Sie die Daten eines Bearbeitungsstandes auf einen anderen Rechner übertragen.
Sofern Sie bei der Sicherung keinen anderen Ordner gewählt hatten, befindet sich die vbak-Datei im Ordner »vera2018_backup« im Verzeichnis des Windows-Nutzers.
 Antragsteller hinzufügen] aus.
Antragsteller hinzufügen] aus. Gesicherten Bearbeitungsstand laden] ausführen
(siehe »Gesicherten Bearbeitungsstand laden«)
.
Gesicherten Bearbeitungsstand laden] ausführen
(siehe »Gesicherten Bearbeitungsstand laden«)
.Um einen Antragsteller mit seinen Daten hinzuzufügen, gehen Sie so vor:
 Antragstellerverwaltung
Antragstellerverwaltung
 Neuen Antragsteller via VERONA hinzufügen] aus.
Neuen Antragsteller via VERONA hinzufügen] aus.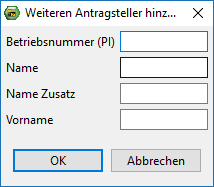
Weiteren Antragsteller hinzufügen.
Es wird ein neuer Antragsteller angelegt. Die Formulare, Vorjahresdaten und TK10-Karten des neuen Antragstellers werden aus dem Antragstellerportal VERONA heruntergeladen und im Datenverzeichnis von VERA 2018 gespeichert.
Der neue Antragsteller ist im Navigationsfenster mit Name und PI sichtbar. VERA wechselt automatisch zu dem neuen Antragsteller (siehe »Antragsteller wechseln«) .
Damit die Antragstellung übersichtlicher wird, machen Sie bitte Angaben zum Typ des Antragstellers (siehe »Typ des Antragstellers festlegen«) .
Falls Sie aus VERA einen Antragsteller entfernen möchten, müssen Sie zuerst zu dem betreffenden Antragsteller wechseln (siehe »Antragsteller wechseln«) .
Führen Sie dann das Kommando [Extras  Antragstellerverwaltung
Antragstellerverwaltung
 Aktuellen Antragsteller entfernen] aus.
Aktuellen Antragsteller entfernen] aus.
VERA sichert vor dem Entfernen des Antragstellers automatisch dessen Daten in das Verzeichnis für automatische Datensicherungen (siehe »Benutzervorgaben«) .
Falls Sie mit VERA viele Antragsteller bearbeiten, ist der Platz für die Anzeige des aktuellen Antragsteller im Navigationsfenster ggf. zu sehr eingeschränkt.
Um mehr Platz für den aktuellen Antragsteller zu haben, können Sie alle geschlossenen Antragsteller ausblenden. Führen Sie dazu das Kommando [Extras
 Antragstellerverwaltung
Antragstellerverwaltung  Geschlossene Antragsteller ausblenden] aus.
Geschlossene Antragsteller ausblenden] aus.
Um die Antragsteller wieder einzublenden, führen Sie das Kommando [Extras
 Antragstellerverwaltung
Antragstellerverwaltung  Geschlossene Antragsteller einblenden] aus.
Geschlossene Antragsteller einblenden] aus.
Zur Aktualisierung benötigt VERA Administratorenrechte.
Aktualisierung über das Internet: Um VERA über das Internet zu aktualisieren, muss bereits eine Internet-Verbindung bestehen. Wählen Sie dann im Menü [Extras
 VERA aktualisieren
VERA aktualisieren  VERA über das Internet aktualisieren]. Falls eine Aktualisierung verfügbar ist, fragt VERA, ob Sie diese herunterladen und installieren möchten.
VERA über das Internet aktualisieren]. Falls eine Aktualisierung verfügbar ist, fragt VERA, ob Sie diese herunterladen und installieren möchten.
Aktualisierung per Datei: Um VERA per Datei von einer DVD oder einer anderen lokalen Quelle zu aktualisieren, wählen Sie im Menü [Extras
 VERA aktualisieren
VERA aktualisieren  VERA per Datei aktualisieren]. Sie werden danach aufgefordert, das ZIP-Archiv mit den Aktualisierungs-Dateien auszuwählen.
VERA per Datei aktualisieren]. Sie werden danach aufgefordert, das ZIP-Archiv mit den Aktualisierungs-Dateien auszuwählen.
Unter [Extras  Benutzervorgaben] können Sie Programmeinstellungen sehen bzw. vornehmen.
Benutzervorgaben] können Sie Programmeinstellungen sehen bzw. vornehmen.
Wählen Sie im Navigationsmenü auf der linken Seite den Eintrag »VERA-Einstellungen«.
Voraussetzung für die automatische Aktualisierung ist, dass beim Programmstart bereits eine Internet-Verbindung besteht.
Unterhalb der beiden Checkboxen sehen Sie die Einstellungen für
Die hier angezeigten Einstellungen benötigen Sie ggf. bei Support-Anfragen.
Proxy-Einstellungen
Falls Ihr Rechner keinen direkten Zugang zum Internet hat, müssen Sie ggf. den Internet-Zugang via Proxy konfigurieren.
Aktivieren Sie dazu die Checkbox HTTP-Proxy verwenden und geben Sie dann in den darunter befindlichen Feldern Host-Adresse und Host-Port des Proxys an.
Automatische Datensicherung
Fehleranzeige
Wenn VERA Fehler in den Flächen- und Tierlisten sofort anzeigen soll, aktivieren Sie die Checkbox Fehler in Listen sofort anzeigen. Bei großen Betrieben kann es sinnvoll sein, die Checkbox zu deaktivieren, um die Arbeit in VERA zu beschleunigen.
HINWEIS: Änderungen an den Programmeinstellungen sind erst nach einem Neustart von VERA wirksam.
Die Online-Hilfe zu VERA zeigen Sie mit dem Kommando  [Hilfe
[Hilfe
 Hilfe öffnen] oder mit der Taste [F1] an.
Hilfe öffnen] oder mit der Taste [F1] an.
Die Online-Hilfe beschreibt die Bedienung von VERA und enthält Anleitungen für die Antragstellung.
Sollten Sie für die Bedienung von VERA weitere Hilfe benötigen, können Sie im Zeitraum vom 19.03. bis 19.06.2018, Mo. – Fr. von 8:00 bis 17:00 Uhr, die VERA-Hotline telefonisch kontaktieren.
Die Telefonnummer lautet: 0180 / 3 48 66 66.
Die Kosten betragen 9 ct/min aus dem deutschen Festnetz.
Online-Support:
Falls Sie das wünschen, kann sich der Mitarbeiter der VERA-Hotline während des Telefonats mit Ihrem Rechner verbinden. Dadurch ist u.U. eine bessere Unterstützung möglich, weil der Mitarbeiter das Problem direkt auf Ihrem Rechner analysieren kann.
So gehen Sie vor:
 VERA Supportanfrage starten] aus.
VERA Supportanfrage starten] aus.
TeamViewer QuickSupport.
Manche Probleme lassen sich nur lösen, wenn den Mitarbeitern der Hotline die Daten zur Verfügung stehen, die Sie mit VERA bearbeiten. Ihre Daten werden vertraulich behandelt.
Um der Hotline die Daten zu schicken, gehen Sie so vor:
 VERA Supportanfrage starten] aus.
VERA Supportanfrage starten] aus.VERA öffnet den Dialog »Support-Daten senden«.
Welche Daten die Hotline zur Lösung Ihres Problems benötigt, erfahren Sie ggf. von der Hotline.
Warten Sie bis die Datenübertragung abgeschlossen ist.
VERA 2018 bietet Ihnen die Möglichkeit, die Ergebnisse der Vorab-Gegenkontrolle durch die Landwirtschaftsämter mit dem Stand von Anfang Juni 2018 herunterzuladen. Das sind Hinweise zu potentiellen Verstoßflächen, die zustande kommen durch
Auf dieser Grundlage haben Sie die Möglichkeit, ihren Antrag zu prüfen sowie ggf. zu korrigieren und neu einzureichen.
Ob Ihr Antrag von der Vorab-Gegenkontrolle betroffen ist, erfahren Sie per Anschreiben von Ihrem Landwirtschaftsamt.
Wenn das der Fall ist, und Sie Ihren Antrag prüfen und ggf. korrigieren möchten, befolgen Sie bitte die Anleitungen der folgenden Abschnitte.
Laden Sie mit dem Kommando [Extras  Zusätzliche Daten über das Internet beziehen] potentielle Verstoßflächen als Ergebnis der Vorab-Gegenkontrolle herunter
(siehe »Zusätzliche Daten über das Internet beziehen«)
. Sobald die Ergebnisse der Vorab-Gegenkontrolle verfügbar sind fordert VERA Sie beim Programmstart automatisch zum Download auf.
Zusätzliche Daten über das Internet beziehen] potentielle Verstoßflächen als Ergebnis der Vorab-Gegenkontrolle herunter
(siehe »Zusätzliche Daten über das Internet beziehen«)
. Sobald die Ergebnisse der Vorab-Gegenkontrolle verfügbar sind fordert VERA Sie beim Programmstart automatisch zum Download auf.
Nach dem Download sehen Sie in der Interaktiven Karte die potentiellen Verstoßflächen im Kartenthema »Potentielle Verstoßflächen (VAG)«. Potentielle Verstoßflächen stellt die Karte als orangefarbene Geometrie in einem orangefarbenen Kreis dar.
 Antrag prüfen] aus.
Antrag prüfen] aus.
VERA zeigt ein Prüfprotokoll an. Es listet u.a. alle Teilflächen auf, die von der potentiellen Verstößen der Vorab-Gegenkontrolle betroffen sind.
Klicken Sie dabei in der Interaktiven Karte mit Werkzeug  [Objekte identifizieren] auf die Geometrie zur potentiellen Verstoßfläche, um detaillierte Informationen zur Beanstandung zu sehen
(siehe »Objekte identifizieren«)
.
[Objekte identifizieren] auf die Geometrie zur potentiellen Verstoßfläche, um detaillierte Informationen zur Beanstandung zu sehen
(siehe »Objekte identifizieren«)
.
Wählen Sie im Dialog »Info« die Geometrie, welche die potentielle Verstoßfläche darstellt (orangene Farbe).
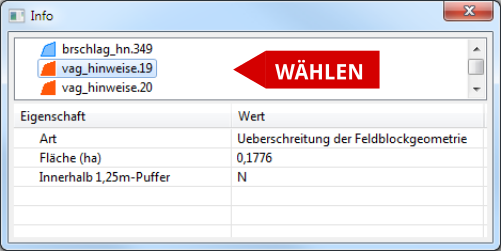
Geometrie mit VAG-Hinweis ausgewählt.
In der Karte blinkt die ausgewählte Geometrie gelb.
Im Dialog »Info« erhalten Sie zur gewählten Geometrie Auskunft über:
Mit dem Werkzeug [Geometrie abziehen] können Sie dabei andere, überlappende Geometrien von Ihrer Bruttoschlag-Geometrie abziehen (siehe »Geometrie abziehen«) :
Letzteres ist der Fall, wenn Sie Geometrien über das Internet austauschen oder Geometrien des Nachbarn bei sich importieren (siehe »Grenzen mit Nachbarn abstimmen«) .
Achten Sie dabei darauf, alle Zeilen zu bestätigen, auch jene, die Sie nicht verändert haben. Alle Teilflächen, die Bestandteil des letzten Antrags waren, müssen auch Bestandteil des korrigierten Antrags sein. Ansonsten wird eine nicht beantragte Teilfläche als zurückgezogen/nicht beantragt betrachtet.
 Antrag prüfen] aus
(siehe »Antrag prüfen«)
.
Antrag prüfen] aus
(siehe »Antrag prüfen«)
. Antrag fertig] aus
(siehe »Antrag fertig setzen«)
.
Antrag fertig] aus
(siehe »Antrag fertig setzen«)
.Falls Sie KULAP-Verpflichtungen haben, prüfen Sie die Liste »KULAP-Verpflichtungsabgänge« und korrigieren Sie danach entsprechend Ihren Antrag (siehe »KULAP-Verpflichtungsabgänge«) .
 Antrag prüfen] aus
(siehe »Antrag prüfen«)
.
Antrag prüfen] aus
(siehe »Antrag prüfen«)
. Antrag fertig] aus
(siehe »Antrag fertig setzen«)
.
Antrag fertig] aus
(siehe »Antrag fertig setzen«)
.Falls Sie in der Liste »Flächen- und Nutzungsnachweis - Hauptnutzung« Flächen korrigiert haben, erstellen Sie den Antrag neu und reichen Sie ihn bei Ihrem Landwirtschaftsamt ein (siehe »Anträge erstellen«) .
Als Bestandteile des Antrags wählen Sie nur den Flächen- und Nutzungsnachweis - Hauptnutzung und ggf. die Listen »Flächen- und Nutzungsnachweis - Forstwirtschaft« und »KULAP-A3-Erosionsminderung (THEO)«.
HINWEIS: Achten Sie darauf, dass in den Listen »Flächen- und Nutzungsnachweis - Hauptnutzung« und »Flächen- und Nutzungsnachweis - Forstwirtschaft« alle Zeilen bestätigt sind, auch jene, die Sie nicht verändert haben. Alle Teilflächen, die Bestandteil des letzten Antrags waren, müssen auch Bestandteil des korrigierten Antrags sein. Ansonsten wird eine nicht beantragte Teilfläche als zurückgezogen/nicht beantragt betrachtet.
Antragsteller, die untereinander Flächen getauscht haben, können auch die Daten für die betreffenden Flächen in VERA tauschen.
Voraussetzung ist, dass der abgebende Antragsteller die betreffenden Bruttoschläge noch in seinen Flächenlisten hat.
Der abgebende Antragsteller muss zuerst folgendes tun:
 Exportieren] aus.
Exportieren] aus.Geben Sie einen Namen für den Export an - beispielsweise die Namen der Tauschpartner (wird an den Dateinamen angehängt).
Klicken Sie dazu auf die Auswahlschalter vor den entsprechenden Zeilen
Der die Flächen übernehmende Antragsteller muss danach folgendes tun:
 oder führen Sie das Kommando [Dokument
oder führen Sie das Kommando [Dokument
 Importieren] aus.
Importieren] aus.Lassen Sie die Checkbox Bestehende Zeilen in der Liste löschen (inkl. zugehöriger Geometrien) leer (deaktiviert).
 oder führen Sie das Kommando [Dokument
oder führen Sie das Kommando [Dokument
 Importieren] aus.
Importieren] aus.Lassen Sie die Checkbox Bestehende Zeilen in der Liste löschen (inkl. zugehöriger Geometrien) leer (deaktiviert).
Falls Sie und/oder Ihr Nachbar Geometrien nicht über das Internet austauschen, können Sie die Geometrien für die angrenzenden Bruttoschläge per Export und Import austauschen.
Zuerst muss einer der Antragsteller seine Geometrien exportieren:
 Exportieren] aus.
Exportieren] aus.Geben Sie einen Namen für den Export an - beispielsweise die Namen der benachbarten Antragsteller (wird an den Dateinamen angehängt).
Klicken Sie dazu auf die Auswahlschalter vor den entsprechenden Zeilen
Der benachbarte Antragsteller kann dann die Geometrien des anderen Antragstellers importieren und ggf. die Geometrien seiner angrenzenden Flächen bearbeiten:
 oder führen Sie das Kommando [Dokument
oder führen Sie das Kommando [Dokument
 Importieren] aus.
Importieren] aus.Sie können nun die Geometrien Ihrer angrenzenden Flächen so bearbeiten, dass sie an den Flächen des Nachbarn anschließen.
Am einfachsten geht das mit dem Werkzeug  [Geometrie abziehen]. Ziehen Sie den überlappenden Teil der importierten Geometrie von Ihrer Bruttoschlag-Geometrie ab
(siehe »Geometrie abziehen«)
.
[Geometrie abziehen]. Ziehen Sie den überlappenden Teil der importierten Geometrie von Ihrer Bruttoschlag-Geometrie ab
(siehe »Geometrie abziehen«)
.
HINWEIS: Bequemer ist der Austausch von Geometrien über das Internet (siehe »Geometrie-Austausch«) .
Die folgenden Abschnitte beschreiben die Schnittstellen für den Datenimport in die Listen »Flächen- und Nutzungsnachweis - Hauptnutzung«, »Flächen- und Nutzungsnachweis – Zwischennutzung« und die KULAP-Flächenliste von IBYKUS VERA.
Für alle Schnittstellen gilt:
Die Tabellen der folgenden Abschnitte beschreiben den Aufbau (Reihenfolge, Inhalt und Format) einer Zeile.
Dabei findet die folgende Syntax Verwendung:
|
Zeichen |
Bedeutung |
| 9 | numerisches Zeichen (gültiger Wertebereich 0 bis 9, Leerzeichen nicht zulässig) |
| X | alphanumerisches Zeichen (alphanumerische Felder sind linksbündig zu schreiben) |
| (n) | Anzahl der maximal möglichen Zeichen |
| (n,m) |
n = Anzahl der maximal möglichen Zeichen vor dem Komma m = Anzahl der maximal möglichen Zeichen nach dem Komma Der Dezimaltrenner ist das Komma (,). Es ist kein Tausendertrennzeichen zu verwenden. |
| Nr. | Feldname | Datenformat | Pflicht | Bemerkungen |
| 1. | Personenident | 9(12) | Ja | Eindeutige Identifizierung des Antragstellers, ggf. inkl. führender Null. |
| 2. | Bruttoschlag-Nr. | X(10) | Ja |
Innerhalb der Liste eindeutige Nr. des Bruttoschlags. Die Zeichen , und :: sind nicht erlaubt. |
| 3. | Feldblock-Nr. | X(16) | Ja | FBI/Nummer des Feldblocks, inkl. DE__LI |
| 4. | Kulturarten-Code | X(6) | Ja | Code der angebauten Kulturart laut Kulturartenliste (Stand 01.06.) |
| 5. | Code Mischkultur-Partner | X(27) | Nein | Codes der angebauten Kulturarten im Reihenanbau laut Kulturartenliste; Trennung der Werte durch Komma |
| 6. | Kulturarten-Code der Untersaat bei ÖFV | X(6) | Nein | Code der Untersaat laut Kulturartenliste bei Beantragung einer Hauptkultur mit Untersaat als Ökologische Vorrangfläche |
| 7. | Nutzungsänderungen bis 15.07. | X(13) | Nein | Änderungen der angebauten Kulturart laut Kulturartenliste im für die Anbaudiversifizierung relevanten Zeitraum; Trennung der Werte durch Komma |
| 8. | Beantragtkennzeichen | X(30) | Nein | Beantragtkennzeichen; Trennung der Werte durch Komma, alphabetische Sortierung; Werte entsprechend Katalog »Beantragtkennzeichen« |
| 9. | Sorte (für Hopfen und Hanf) | X(10) | Nein | Sorte (für Hopfen und Hanf); Werte entsprechend Katalog »Sorte« |
| 10. | Verwendung / Erläuterung der Kultur | X(10) | Nein |
Verwendung der Kultur; Werte entsprechend Katalog »Verwendung«: GP = Ganzpflanze; Kö = Körner |
|
11. |
Anteil Streuverbuschung |
9(2) |
Nein |
Anteil der Streuverbuschung auf GL-Flächen in Prozent; Ganzzahliger Wert |
|
12. |
1. Jahr Gras oder Grünfutterpflanze |
X(4) |
Nein |
1. Jahr Gras oder Grünfutterpflanze für potentielles Dauergrünland |
| 13. | KULAP-Feldstück | X(10) | Nein |
KULAP-Feldstücksnummer im Falle einer KULAP-2000/2007-Beantragung |
| 14. | Fläche im Öko-Betriebsteil | X(1) | Nein |
Angabe der Fläche zur Zugehörigkeit zum Öko-Betreibsteil (J / N) |
| 15. | Bemerkungen | X(500) | Nein | Bemerkung des Antragstellers |
HINWEIS: Diese Schnittstellenbeschreibung gilt nur für die Liste »Flächen- und Nutzungsnachweis – Hauptnutzung«. Für die Beantragung von Zwischenfrüchten als Ökologische Vorrangflächen gibt es die Liste »Flächen- und Nutzungsnachweis – Zwischennutzung« mit einer entsprechenden Datenschnittstelle (siehe »Flächen- und Nutzungsnachweis - Zwischennutzung«) .
| Nr. | Feldname | Datenformat | Pflicht | Bemerkungen |
| 1. | Personenident | 9(12) | Ja | Eindeutige Identifizierung des Antragstellers, ggf. inkl. führender Null. |
| 2. | Bruttoschlag-Nr. | X(10) | Ja |
Innerhalb der Liste eindeutige Nr. des Bruttoschlags. Die Zeichen , und :: sind nicht erlaubt. |
| 3. | Feldblock-Nr. | X(16) | Ja | FBI/Nummer des Feldblocks, inkl. DE__LI |
| 4. | Kulturarten-Code | X(6) | Ja | Code der angebauten Kulturart laut Kulturartenliste |
| 5. | Code Mischungspartner | X(27) | Nein | Codes der Mischungspartner der Zwischenfrucht laut Kulturartenliste; Trennung der Werte durch Komma |
| 6. | Beantragtkennzeichen | X(30) | Nein | Beantragtkennzeichen; Trennung der Werte durch Komma, alphabetische Sortierung; Werte entsprechend Katalog »Beantragtkennzeichen« |
| 7. | Bemerkungen | X(500) | Nein | Bemerkung des Antragstellers |
HINWEIS: Diese Schnittstellenbeschreibung gilt nur für die Beantragung von Zwischenfrüchten als Ökologische Vorrangflächen in der Liste »Flächen- und Nutzungsnachweis – Zwischennutzung«. Für die Beantragung der Hauptnutzungen gibt es die Liste »Flächen- und Nutzungsnachweis – Hauptnutzung« mit einer entsprechenden Datenschnittstelle (siehe »Flächen- und Nutzungsnachweis - Hauptnutzung«) .
Für die im Flächen- und Nutzungsnachweis (sowohl Hauptnutzung als auch Zwischennutzungen) angegebenen Bruttoschläge können Sie in GIS-Systemen erfasste Geometrien importieren, sofern sie der folgenden Schnittstellenbeschreibung genügen. Linien- oder Punktgeometrien werden nicht verarbeitet.
Falls für einen Bruttoschlag getrennte Geometrien für Landwirtschaftliche Flächen (LF) und Landschaftselemente (LE) vorliegen, so können diese unter derselben Bruttoschlagnummer bereitgestellt werden. Die Geometrien werden innerhalb der VERA automatisch dem selben Bruttoschlag zugeordnet und lassen sich dort als eine gemeinsame Geometrie für den Bruttoschlag vereinigen.
An den beschreibenden Sachdaten zur Geometrie können Bearbeitungsinformationen angefügt werden.
Die Geometrien sind als Vektordaten geometrischer Flächen (geschlossene Polygone) im ESRI-Shape-Files-Format (Dateisuffix shp) mit der folgenden Attributierung zu liefern.
|
Nr. |
Feldname | Datenformat | Pflicht | Bemerkungen |
|
1. |
PI | X(12) | Ja | Personenident. Eindeutige Identifizierung des Antragstellers, ggf. inkl. führender Null. |
|
2. |
FBI | X(16) | Ja | FBI / Nummer des Feldblocks, inkl. DETHLI. |
|
3. |
BRSCHLAG | X(10) | Ja | Innerhalb des Antragstellers eindeutige Nr. des Bruttoschlags |
|
4. |
RFK | X(1) | Nein |
Referenzkritik J – die Geometrie überschreitet zum Teil die Feldblockgrenze und kritisiert die Referenz an diesen Stellen. N – die Feldblockgrenze wird nicht kritisiert. Die Bruttoschlaggeometrie kann an der Feldblockgrenze automatisch abgeschnitten werden. |
|
5. |
RFKBEM | X(254) | Nein |
Verpflichtende Erläuterung der Referenzkritik, falls diese mit J angegeben ist |
Sonstige Voraussetzungen:
| Nr. | Feldname | Datenformat | Pflicht | Bemerkungen |
| 1. | Personenident | 9(12) | Ja | Eindeutige Identifizierung des Antragstellers, ggf. inkl. führender Null |
| 2. | Bruttoschlag-Nr. | X(10) | Ja |
Innerhalb der Liste eindeutige Nr. des Bruttoschlags. Die Zeichen , und :: sind nicht erlaubt. |
| 3. | Feldblock-Nr. | X(16) | Ja | FBI/ Nummer des Feldblockes, inkl. DETHLI |
| 4. | Maßnahmen | X(20) | Ja | Maßnahme der beantragten Förderung in KULAP; mehrere Werte zulässig; Trennung der Werte durch Komma, alphabetische Sortierung; Werte entsprechend Katalog KULAP-Maßnahmen |
|
5. |
Antragsart |
X(5) |
Ja |
Angabe der Antragsart für die Fläche. |
|
6. |
Zielarten G11/G12 |
X(30) |
Nein |
Zielarten für die beantragte Maßnahme G11 bzw. G12; Trennung der Werte durch Komma, aufsteigend sortiert; Werte entsprechend Katalog Zielarten G11/G12 |
| 7. | Anteil Streuverbuschung | 9(2) | Nein | Anteil der Streuverbuschung auf GL-Flächen in Prozent; Ganzzahliger Wert |
| 8. | Bemerkungen | X(500) | Nein | Bemerkungen des Antragstellers |
Für die in der KULAP-Flächenliste angegebenen neu mit einer KULAP-Verpflichtung bewirtschafteten Flächen können vom Antragsteller in GIS-Systemen existieren Geometrien importiert werden, sofern sie der folgenden Schnittstellenbeschreibung genügen. Linien- oder Punktgeometrien werden nicht verarbeitet.
Falls für einen Bruttoschlag getrennte Geometrien für Landwirtschaftliche Flächen (LF) und Landschaftselemente (LE) vorliegen, so können diese unter derselben Bruttoschlagnummer bereitgestellt werden. Die Geometrien werden innerhalb von VERA automatisch dem selben Bruttoschlag zugeordnet und lassen sich dort als eine gemeinsame Geometrie für den Bruttoschlag vereinigen.
An den beschreibenden Sachdaten zur Geometrie können Bearbeitungsinformationen angefügt werden.
KULAP-Flächengeometrien sind als Vektordaten geometrischer Flächen (geschlossene Polygone) im ESRI-Shape-File-Format (Dateisuffix shp) mit der folgenden Attributierung zu liefern.
|
Nr. |
Feldname | Datenformat | Pflicht | Bemerkungen |
|
1. |
PI | X(12) | Ja | Personenident. Eindeutige Identifizierung des Antragstellers, ggf. inkl. führender Null. |
|
2. |
FBI | X(16) | Ja | FBI / Nummer des Feldblocks, inkl. DETHLI. |
|
3. |
BRSCHLAG | X(10) | Ja | Innerhalb der Flächenliste eindeutige Nr. des Bruttoschlags. |
|
4. |
MASSN | X(20) | Ja |
Beantragte Maßnahmen auf dem Bruttoschlag. |
|
5. |
RFK |
X(1) |
Nein |
J – die Geometrie überschreitet zum Teil die Feldblockgrenze und kritisiert die Referenz an diesen Stellen. N – die Feldblockgrenze wird nicht kritisiert. Die Bruttoschlaggeometrie kann an der Feldblockgrenze automatisch abgeschnitten werden. |
|
6. |
RFKBEM |
X(254) | Nein |
Verpflichtende Erläuterung der Referenzkritik, falls diese mit J angegeben ist. |
Sonstige Voraussetzungen: